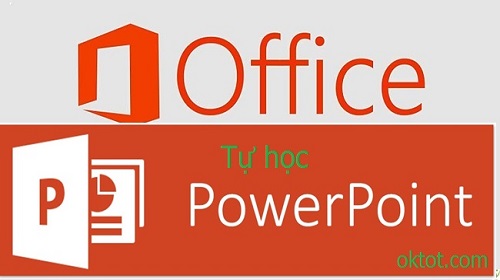Để có một buổi thuyết trình thành công bạn phải nắm vững các kỹ thuật thuyết trình, các chế độ hiện thị mà Microsoft PowerPoint cung cấp cho người sử dụng.
Các chế độ hiển thị bài thuyết trình
Một bài thuyết trình có thể được hiển thị theo nhiều chế độ khác nhau giúp cho việc tạo và trình bày được thuận tiện, linh hoạt. PowerPoint 2010 cung cấp 4 chế độ hiển thị chính như sau:
- Normal: PowerPoint sẽ hiển thị gồm vùng Overview để người dùng có thể di chuyển tùy ý đến các slide, vùng Slides để người dùng có thể làm việc (chỉnh sửa, định dạng,…) với từng slide cụ thể, vùng Notes cho phép người dùng tạo ra các chú thích cho từng slide.
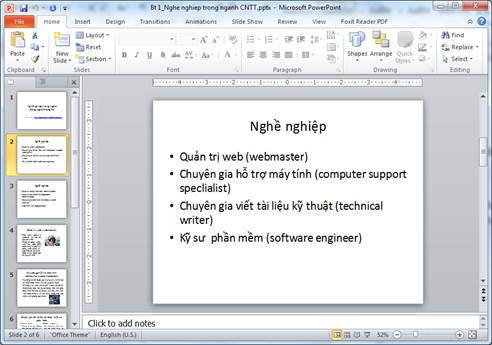
- Slide Sorter: Cách hiển thị này cho phép hiện bản thu nhỏ của tất cả các slide, giúp người dùng dễ dàng sắp xếp, thiết lập hiệu ứng và thời gian áp dụng cho các slide.
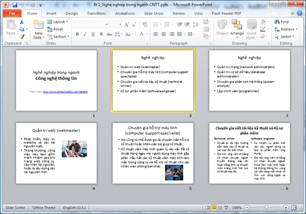
- Reading View: Cách hiển thị này cho phép xem trước bài thuyết trình trong giao diện soạn thảo.

- Notes Page: Cách hiển thị này thuận tiện cho việc thêm các ghi chú vào slide (các ghi chú này sẽ không hiển thị khi trình chiếu).
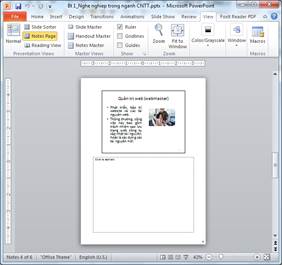
- Slide Show: Cách hiển thị này, mỗi slide sẽ hiển thị toàn màn hình, các slide sẽ lần lượt xuất hiện theo thứ tự được sắp xếp trong bài thuyết trình, đây cũng là cách người dùng trình bày bài thuyết trình của mình đến người nghe.

Để chuyển đổi giữa các cách hiển thị khác nhau người dùng có thể click vào các nút lệnh tương ứng trong nhóm lệnh Presentation Views trên thẻ View hoặc trên thanh trạng View Shortcut.
Trình chiếu bài thuyết trình
Để bắt đầu trình chiếu, thực hiện như sau:
1. Chọn thẻ Slide Show.
2. Để trình chiếu từ slide đầu tiên: chọn lệnh From Beginning trong nhóm Start Slide Show hoặc nhấn phím F5.
3. Để trình chiếu từ slide hiện tại: chọn lệnh From Current Slide trong nhóm Start Slide Show hoặc nhấn phím Shift + F5.
Người dùng có thể điều hướng giữa các slide lúc trình chiếu bằng cách:
- Right click vào slide trong lúc đang trình chiếu > PowerPoint sẽ hiển thị menu tắt.
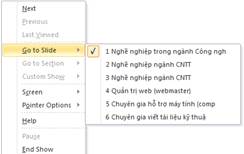
- Chọn Next để di chuyển tới slide kế tiếp, Previous để trở lại slide trước, hoặc chọn Go to slide và chọn tiêu đề slide muốn di chuyển đến.
Bài tập luyện tập
1. Khởi động Ms PowerPoint 2010.
2. Mở tập tin thuyết trình “1. Oktot.com.pptx” (Chọn thẻ File > Open…). mà chúng ta đã làm ở bài trước
3. Thực hiện trình chiếu bài thuyết trình.
– Chọn slide 1, nhấn phím F5 hoặc chọn thẻ Slide Show > Start Slide Show > From Beginning để trình chiếu từ slide đầu tiên.
– Di chuyển đến các slide khác nhau trong bài thuyết trình bằng cách click chuột hoặc sử dụng các phím mũi tên trên bàn phím.
– Nhấn phím Esc để kết thúc trình chiếu.
– Chọn slide 4, nhấn phím Shift + F5 hoặc chọn thẻ Slide Show > Start Slide Show > From Current Slide.
– Di chuyển đến các slide khác nhau trong bài thuyết trình.
– Nhấn phím Esc để kết thúc trình chiếu.
– Di chuyển đến các slide khác nhau trong bài thuyết trình bằng cách click chuột hoặc sử dụng các phím mũi tên trên bàn phím.
– Nhấn phím Esc để kết thúc trình chiếu.
– Chọn slide 4, nhấn phím Shift + F5 hoặc chọn thẻ Slide Show > Start Slide Show > From Current Slide.
– Di chuyển đến các slide khác nhau trong bài thuyết trình.
– Nhấn phím Esc để kết thúc trình chiếu.
4. Thực hiện hiển thị bài thuyết trình theo nhiều cách khác nhau
– Mở tập tin thuyết trình “1. Oktot.com.pptx”.
– Chọn thẻ View > Presentation View > chọn lệnh Slide Sorter, quan sát kết quả sau đó chọn lệnh Normal.
– Thực hiện chọn và quan sát các cách hiển thị khác trong nhóm Presentation View và Master View của thẻ View: Notes Page, Reading View,…
– Đóng tập tin thuyết trình.
– Chọn thẻ View > Presentation View > chọn lệnh Slide Sorter, quan sát kết quả sau đó chọn lệnh Normal.
– Thực hiện chọn và quan sát các cách hiển thị khác trong nhóm Presentation View và Master View của thẻ View: Notes Page, Reading View,…
– Đóng tập tin thuyết trình.
5. Lưu tập tin thuyết trình thành định dạng khác
– Mở tập tin thuyết trình “1. Oktot.com.pptx”.
– Chọn thẻ File > Save As > trong ô Save as type chọn PDF (*.pdf) > click Save.
– Mở tập tin “1. Oktot.com.pdf” để xem kết quả.
– Hiển thị lại tập tin “1. Oktot.com.pptx”.
– Chọn thẻ File > Save As > trong ô Save as type chọn PowerPoint Show (*.ppsx) > click Save.
– Mở tập tin “1. Oktot.com.ppsx” để xem và nhận xét.
– Lưu và đóng tập tin thuyết trình.
– Chọn thẻ File > Save As > trong ô Save as type chọn PDF (*.pdf) > click Save.
– Mở tập tin “1. Oktot.com.pdf” để xem kết quả.
– Hiển thị lại tập tin “1. Oktot.com.pptx”.
– Chọn thẻ File > Save As > trong ô Save as type chọn PowerPoint Show (*.ppsx) > click Save.
– Mở tập tin “1. Oktot.com.ppsx” để xem và nhận xét.
– Lưu và đóng tập tin thuyết trình.
Xem thêm các bài học khác
Bài 1: Các thao tác cơ bản trên Powerpoint
Bài 2: Tạo bài thuyết trình cơ bản với Powerpoint
Bài 3: Các kỹ thuật thuyết trình trong PowerPoint
Bài 4: Định dạng Slide với Powerpoint
Bài 5: Đồ họa và đa phương tiện trong Powerpoint








![[ASP.NET Core MVC] – Hướng dẫn tạo View p3](https://sinhvientot.net/wp-content/uploads/2019/01/Bitmap-MEDIUM_ASP.NET-Core-MVC-Logo_2colors_Square_Boxed_RGB-218x150.png)