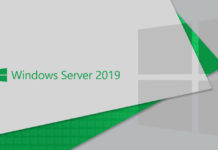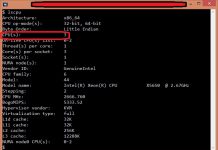Hướng dẫn cài đặt hệ điều hành Centos 6.5
Chuẩn bị:
– Phần mềm Máy ảo VMware có thể xem cách cài đặt máy ảo trong bài viết này Hướng dẫn cài đặt VMware Workstation
– Ảnh đĩa (tập tin cài đặt định dạng ISO) của Centos 6.5. Bạn có thể tham khảo các phiên bản của CentOS tại đây: http://vault.centos.org
Các bước cài đặt Centos 6.5 trên máy ảo VMware Workstation:
Bước 1: Mở máy ảo VMware Workstation, vào menu File, chọn New Virtual Machine… hoặc nhấn tổ hợp phím Ctrl + N.
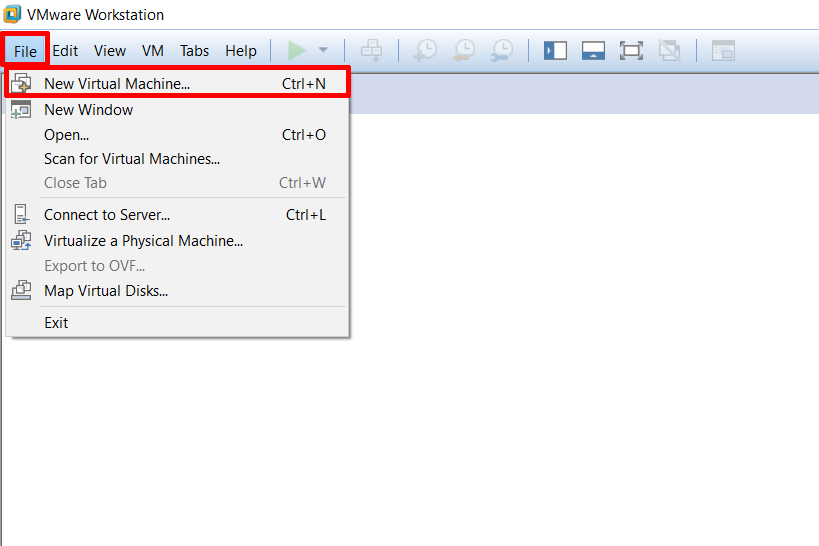
Bước 2: Ở cửa sổ New Virtual Machine Wizard, chọn Custom (advanced).
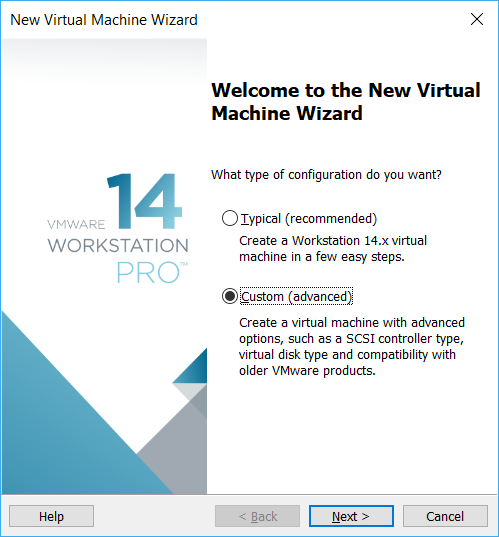
Bước 3: Để mặc định các thông số ở bước này.
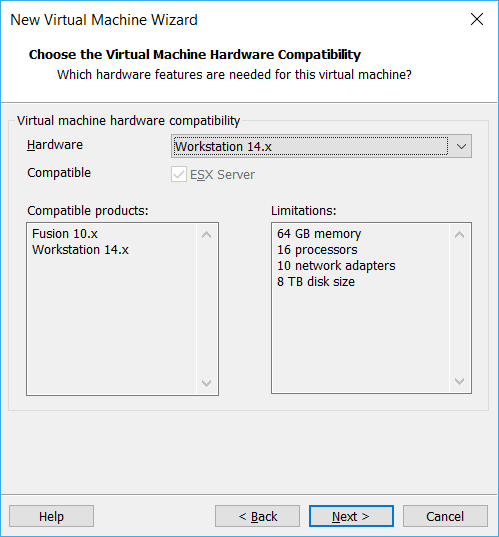
Bước 4: Chọn vào I will install the operating system later.
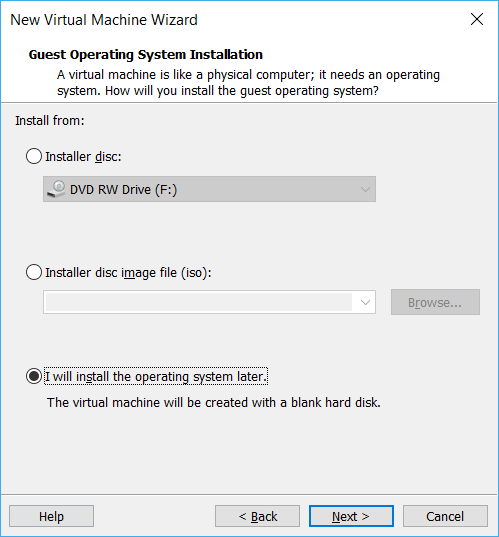
Bước 5: Chọn mục Linux. Sau đó trong danh sách, chọn tiếp CentOS 6 64-bit.
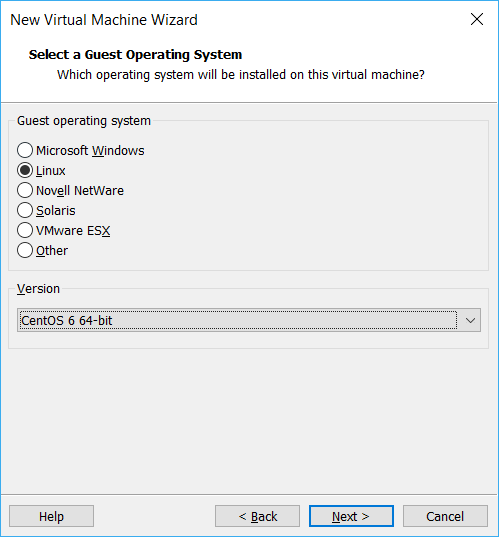
Bước 6: Đặt tên máy ở mục Virtual machine name, nơi lưu trữ cấu hình tại mục Location.
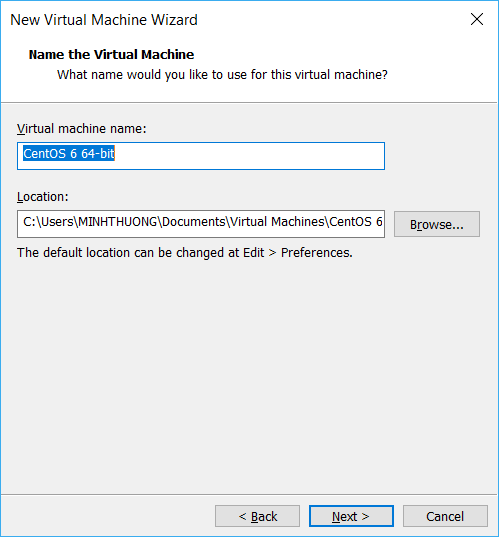
Bước 7: Chọn số lượng vi xử lý và số core xử lý mỗi CPU. Nếu không rõ về cấu hình của máy mình thì để mặc định tất cả.
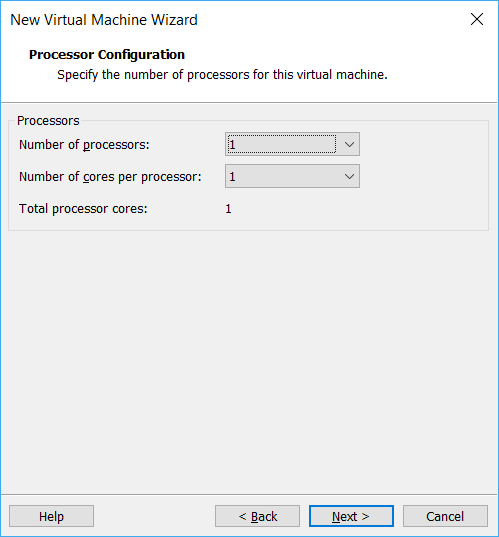
Bước 8: Thiết lập dung lượng RAM cho máy.
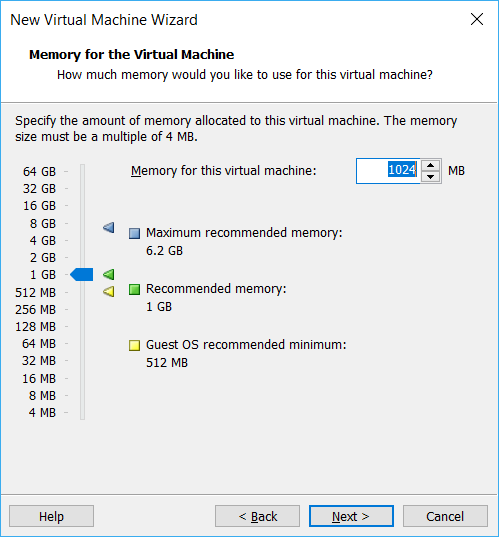
Bước 9: Chọn chế độ kết nối mạng cho máy ảo. Có thể để mặc định như trong hình.
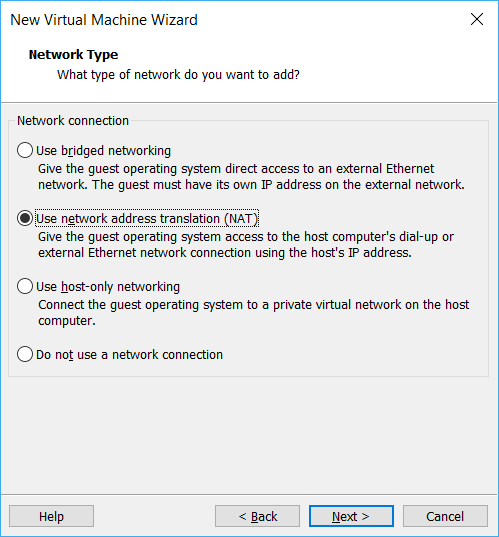
Bước 10: Chọn chế độ Input/Output. Để mặc định và nhấn Next.
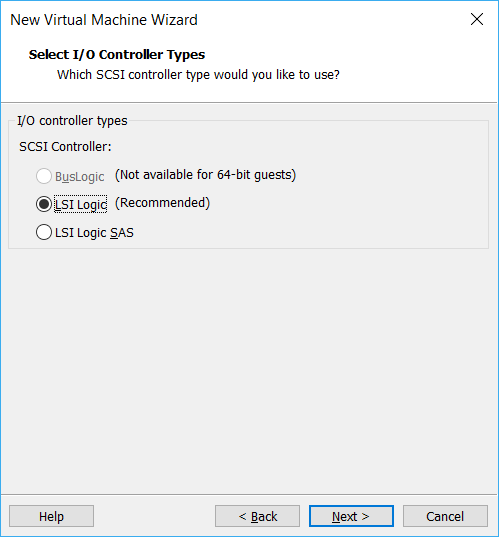
Bước 11: Lựa chọn kiểu ổ đĩa.
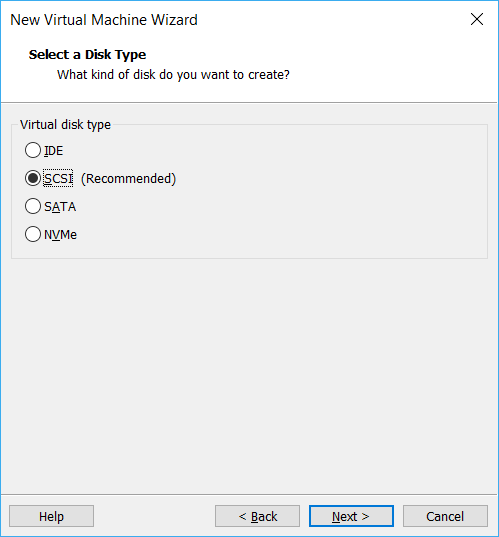
Bước 12: Nếu ta cài mới hoàn toàn mọi thứ, thì chọn vào Create a new virtual disk.
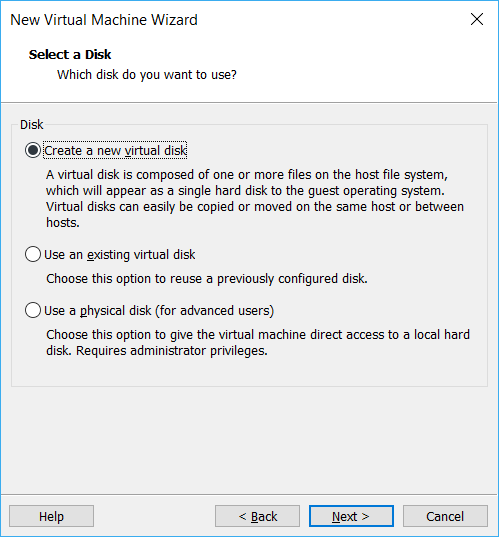
Bước 13: Thiết lập dung lượng ổ đĩa cứng.
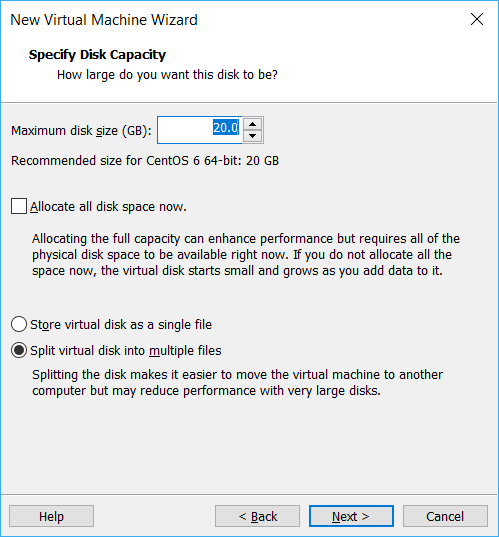
Bước 14: Chọn nơi lưu trữ tập tin đĩa cứng này.
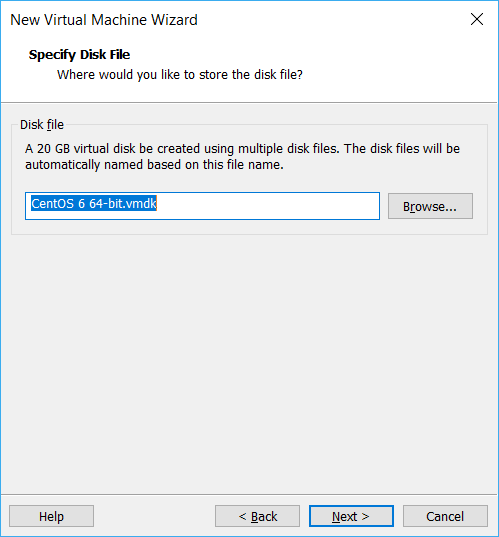
Bước 15: Tới đây, nhấn vào Customize Hardware… để thiết lập thêm.
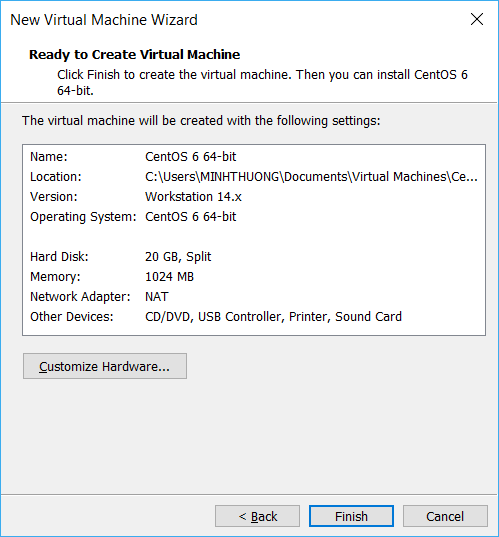
Bước 16: Trong cửa sổ mới mở, chọn vào New CD/DVD (IDE) ở bên trái. Sau đó, chọn vào Use ISO image file ở bên phải để chọn vào nơi lưu trữ tập tin cài đặt CentOS.
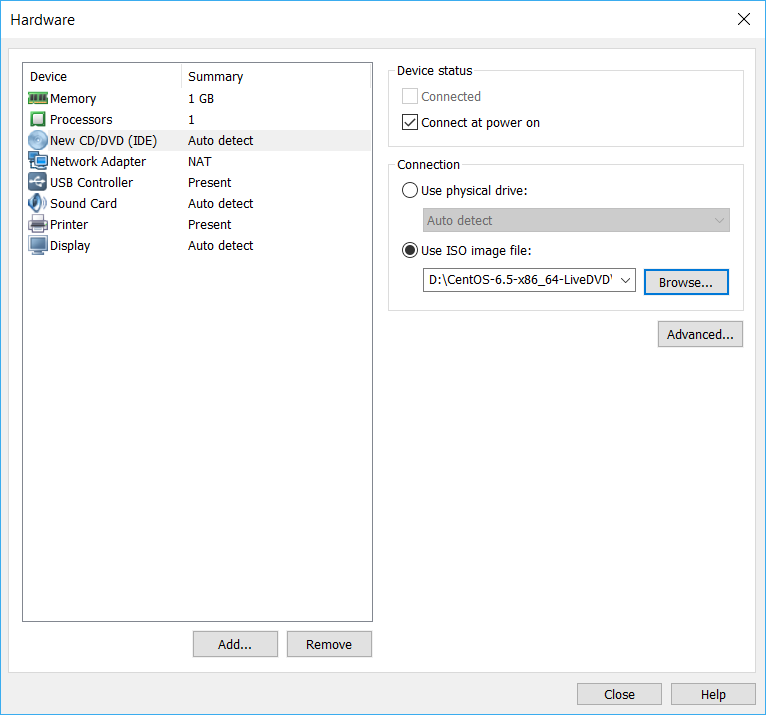
Bước 17: Sau khi hoàn tất bước trên, nhấn Finish để hoàn tất.
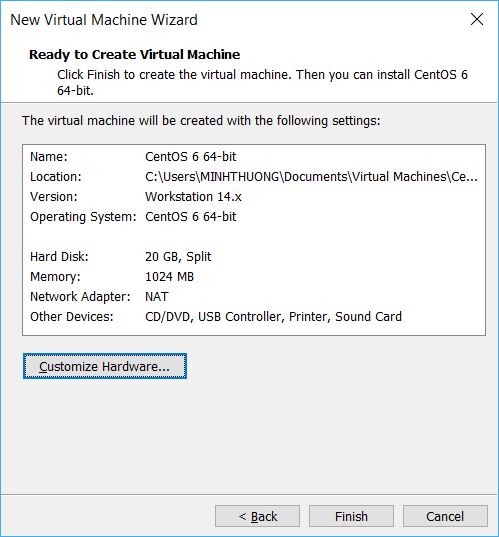
Bước 18: Nhấn Power on this virtual machine để khởi động máy, bắt đầu cài đặt.
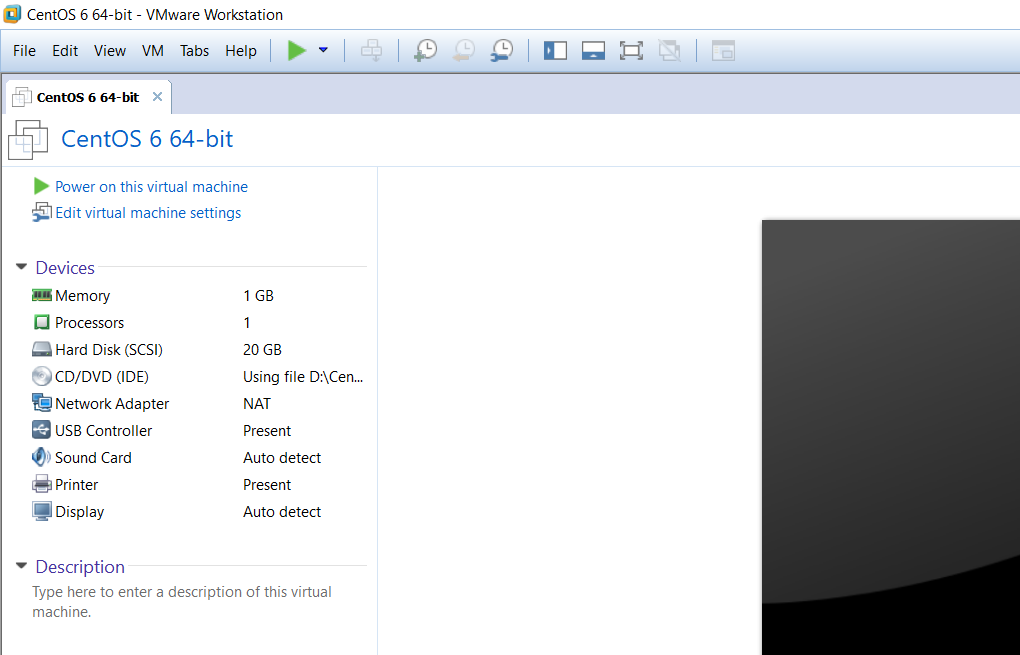
Bước 19: Nhấp đôi vào Install to Hard Drive để cài đặt CentOS.
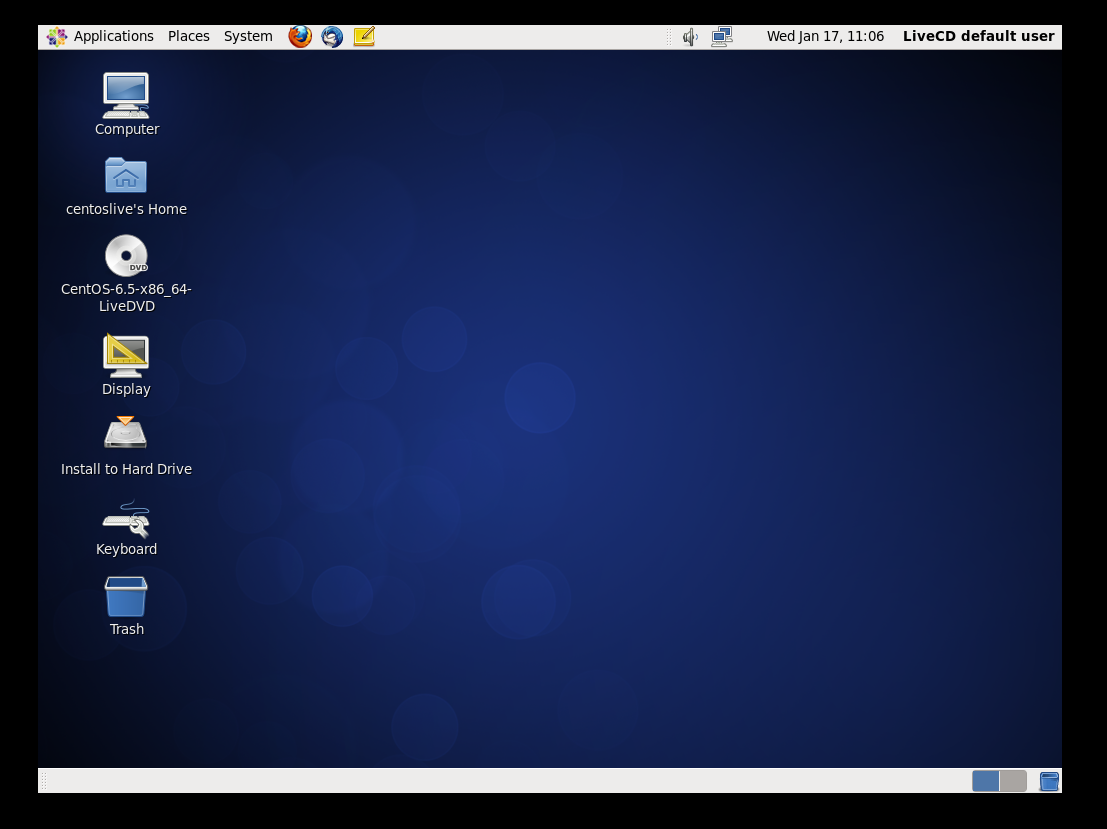
Bước 20: Nhấn Next ở màn hình chào mừng.
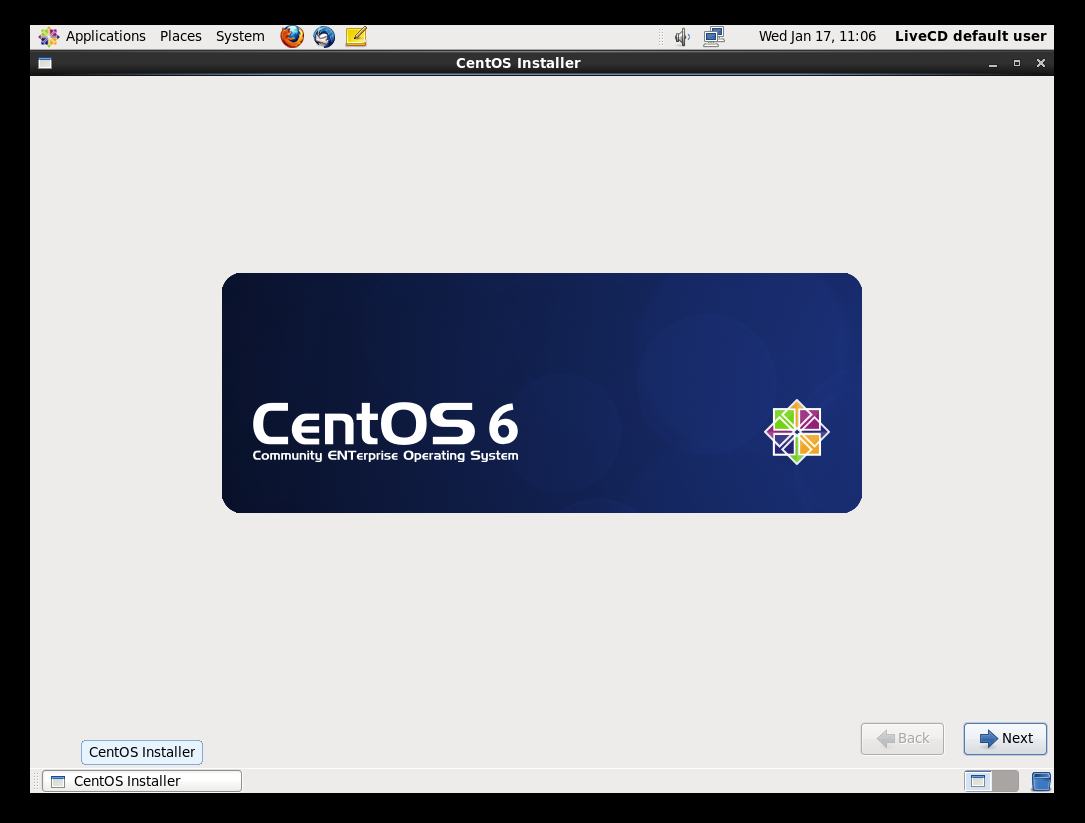
Bước 21: Chọn ngôn ngữ cho hệ điều hành.
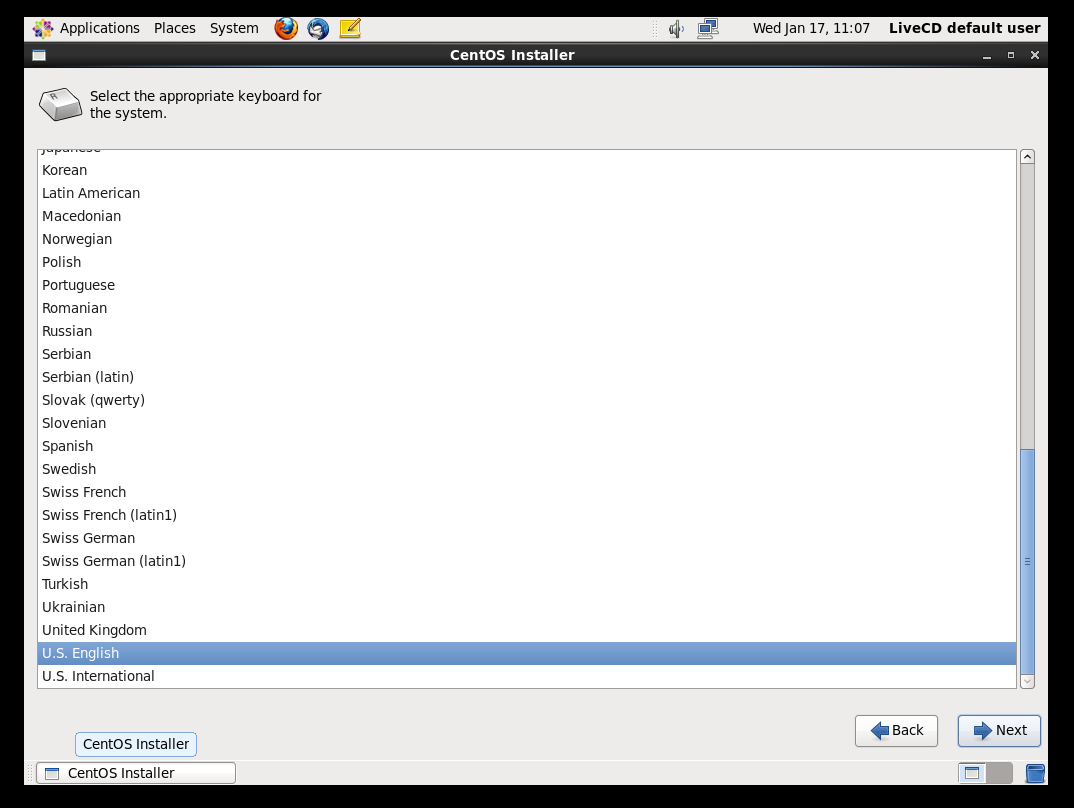
Bước 22: Nếu cài mới cơ bản, không cấu hình phức tạp, chọn vào Basic Storage Devices.
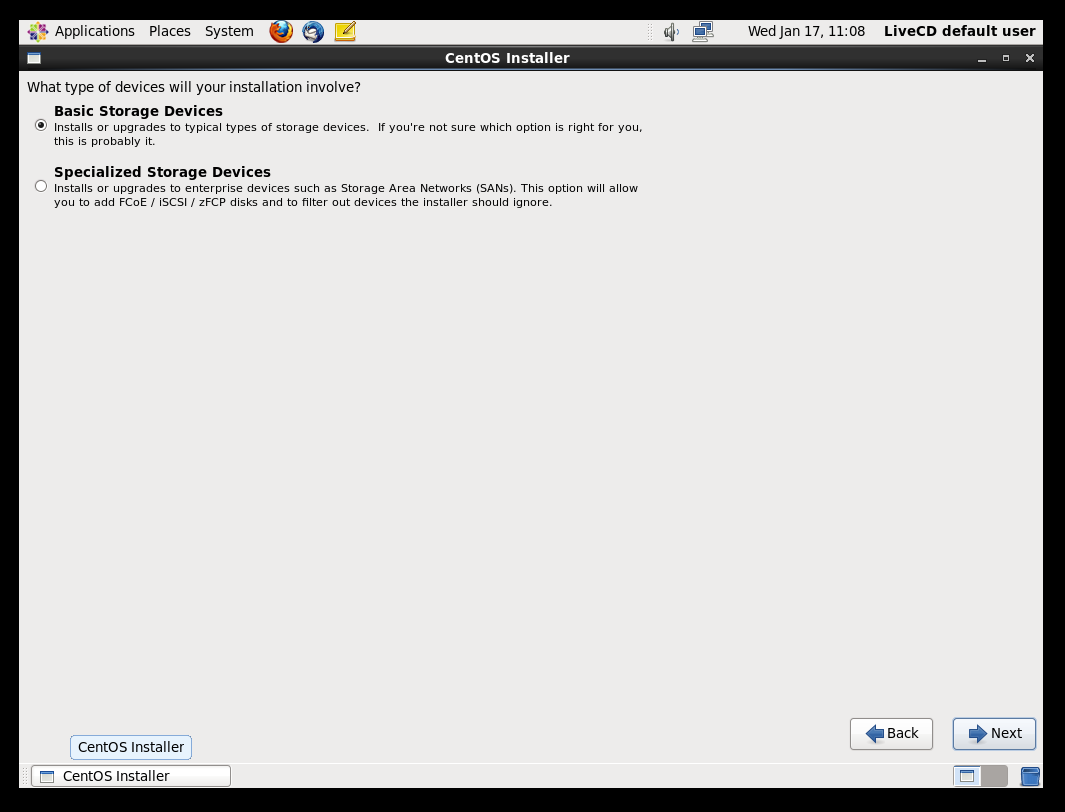
Bước 23: Xác nhận định dạng lại toàn bộ ổ đĩa để cài đặt. Nhấn Yes, discard any data để đồng ý.
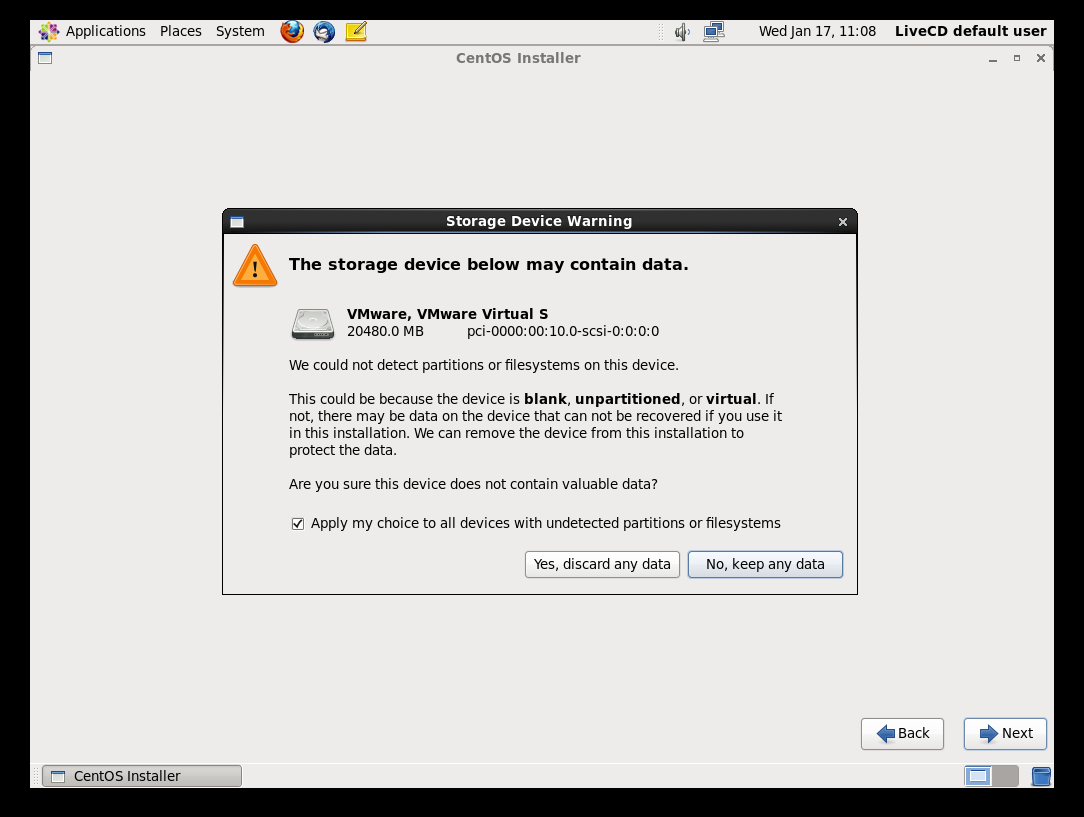
Bước 24: Đặt tên máy ở trường Hostname.
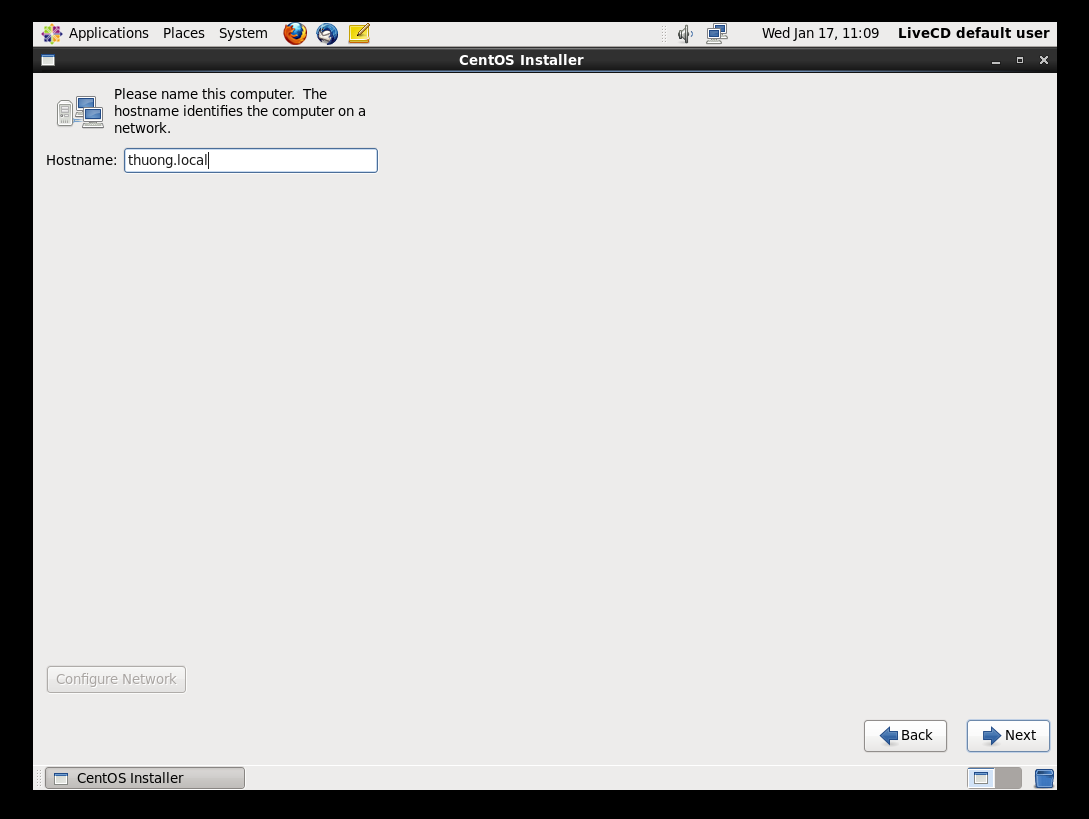
Bước 25: Chọn múi giờ cho máy.
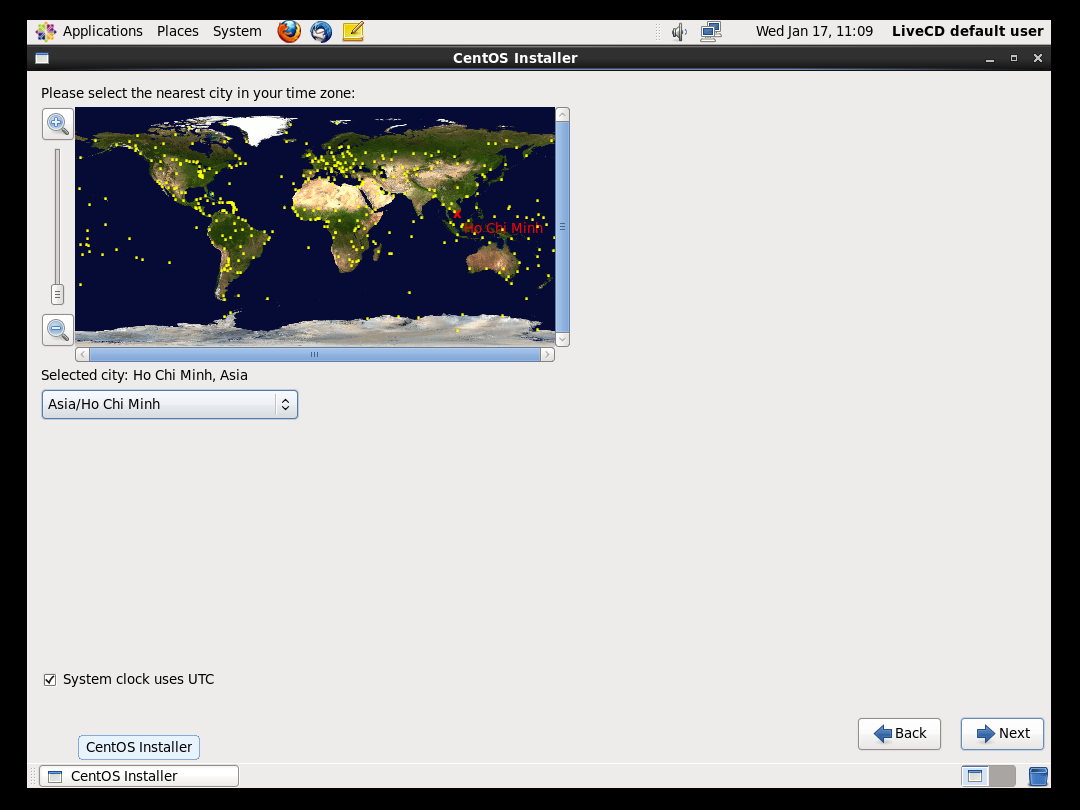
Bước 26: Đặt mật khẩu cho tài khoản quản trị cao nhất (root account)
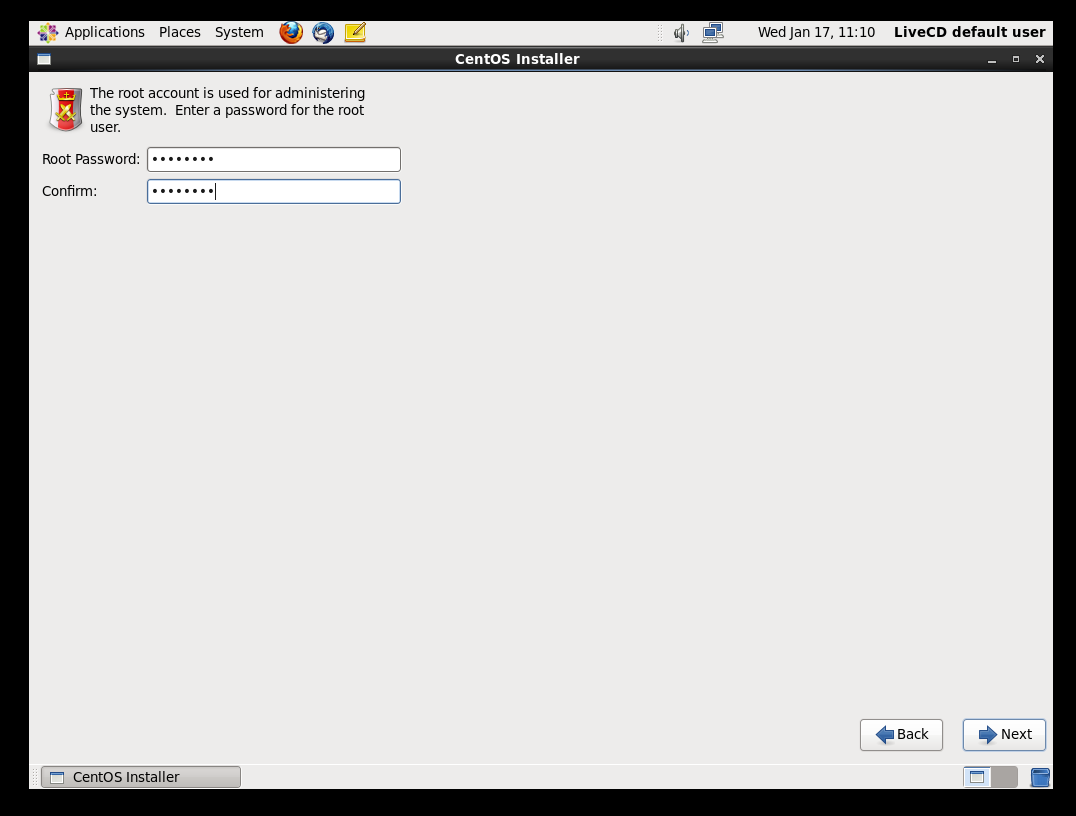
Bước 27: Nếu mật khẩu đặt không đáp ứng yêu cầu bảo mật thì sẽ xuất hiện thông báo như hình. Nếu vẫn chấp nhận dùng thì nhấn Use Anyway, ngược lại nhấn Cancel để đặt lại.
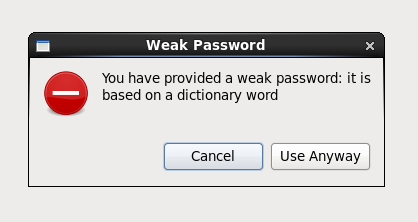
Bước 28: Sử dụng tùy chọn Use All Space để cài đặt đơn giản nhất. Tùy chọn này sẽ dùng toàn bộ dung lượng ổ cứng có sẵn.
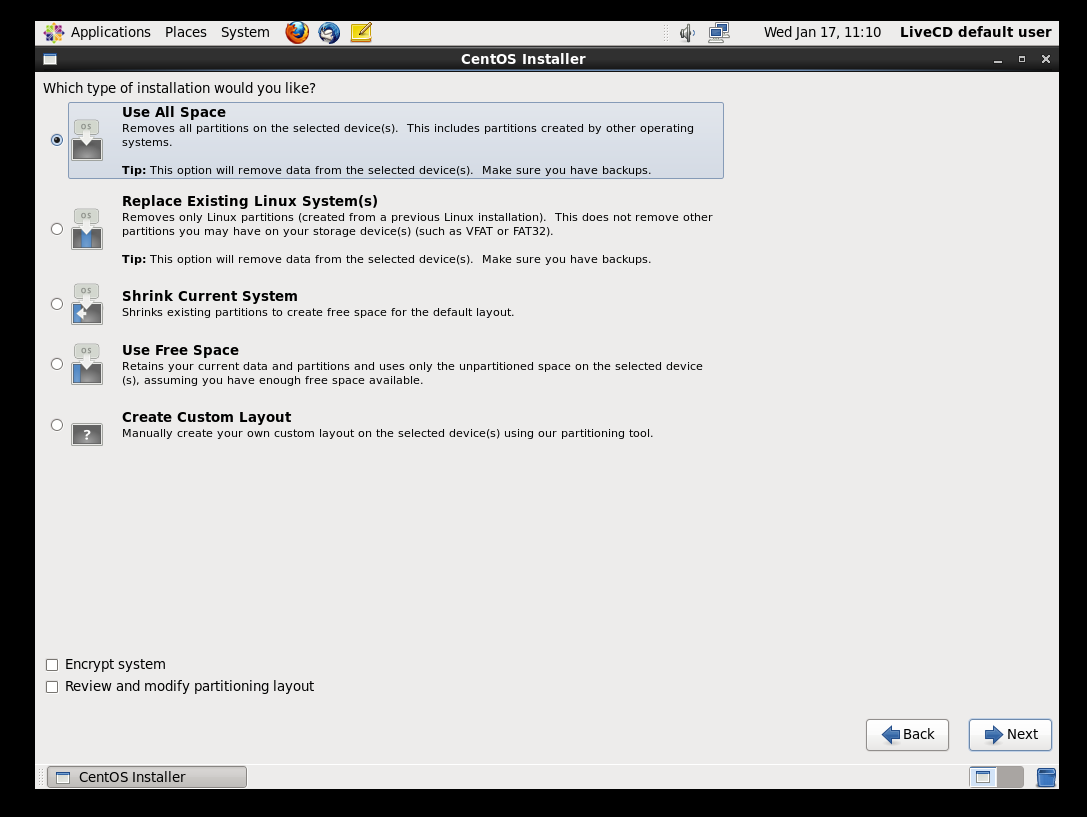
Bước 29: Xác nhận cài đặt.
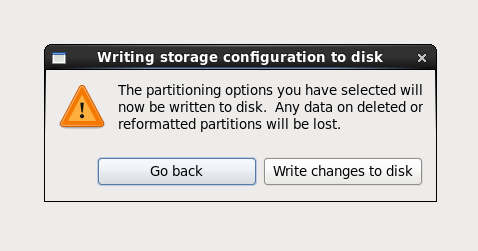
Bước 30: Quá trình cài đặt diễn ra.
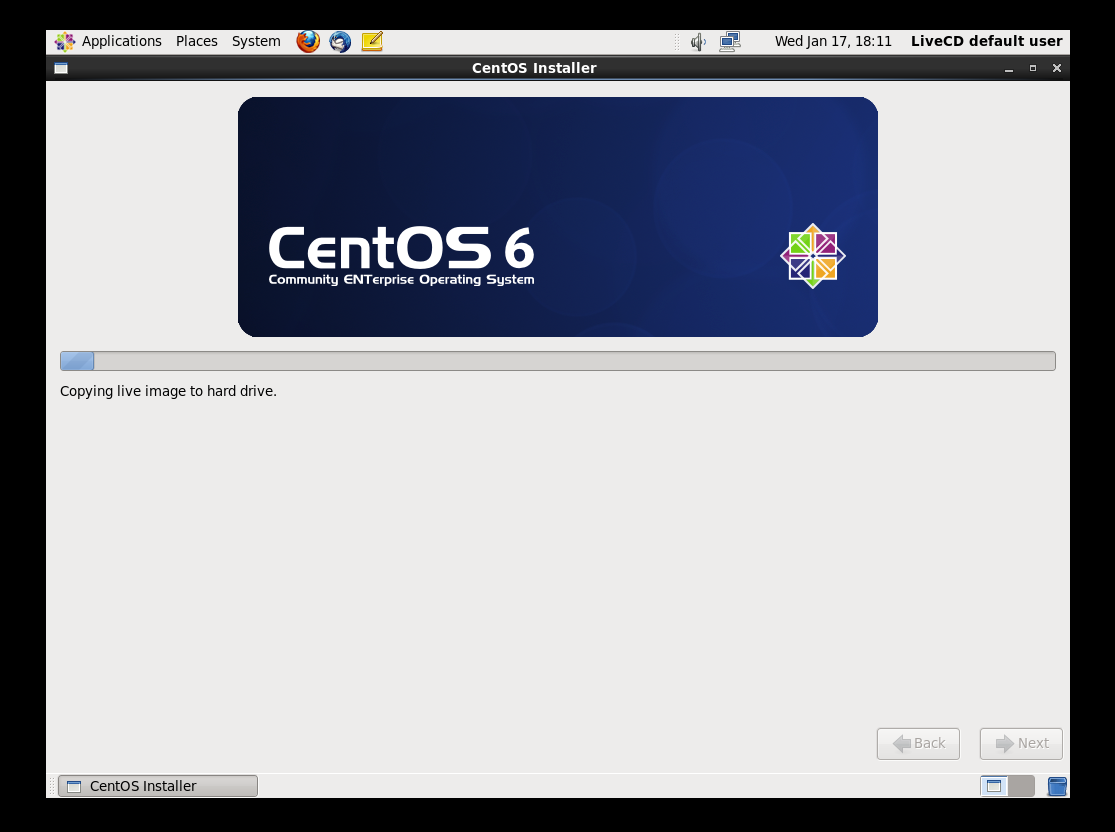
Bước 31: Thông báo cài đặt hoàn tất. Nhấn Close và khởi động lại máy tính.
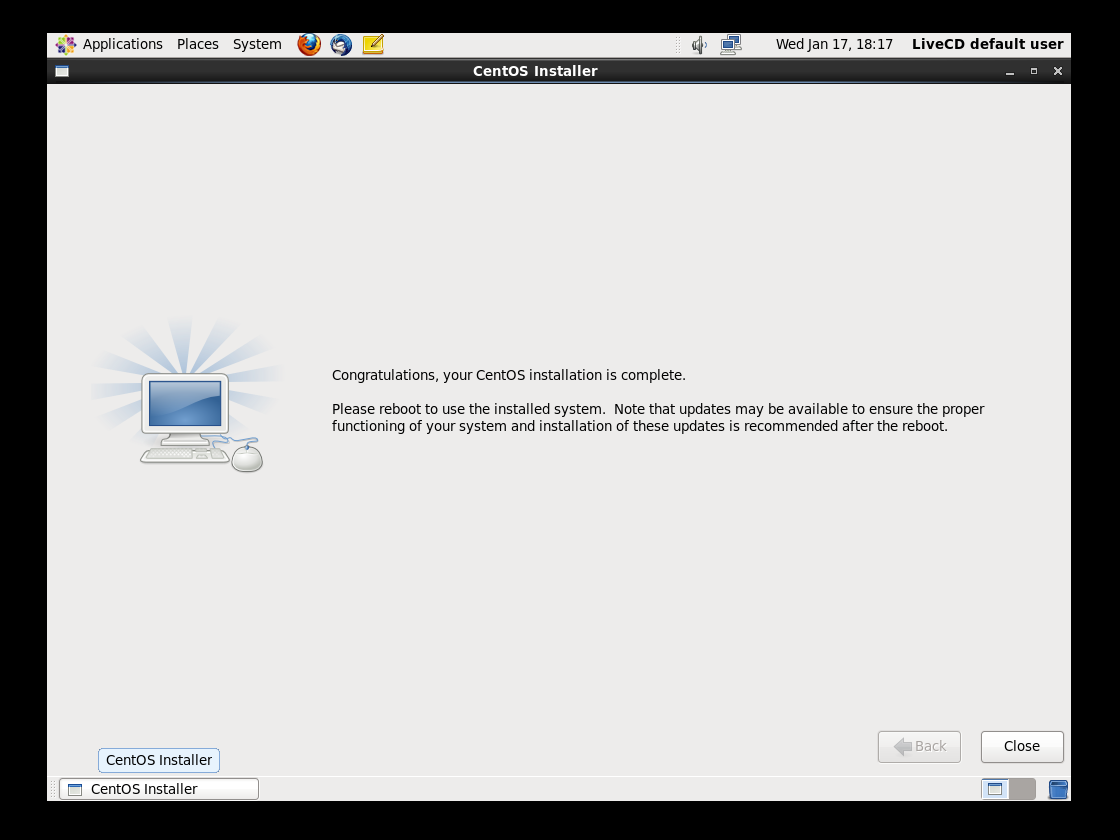
Bước 32: Sau khi khởi động xong, xuất hiện màn hình cấu hình.
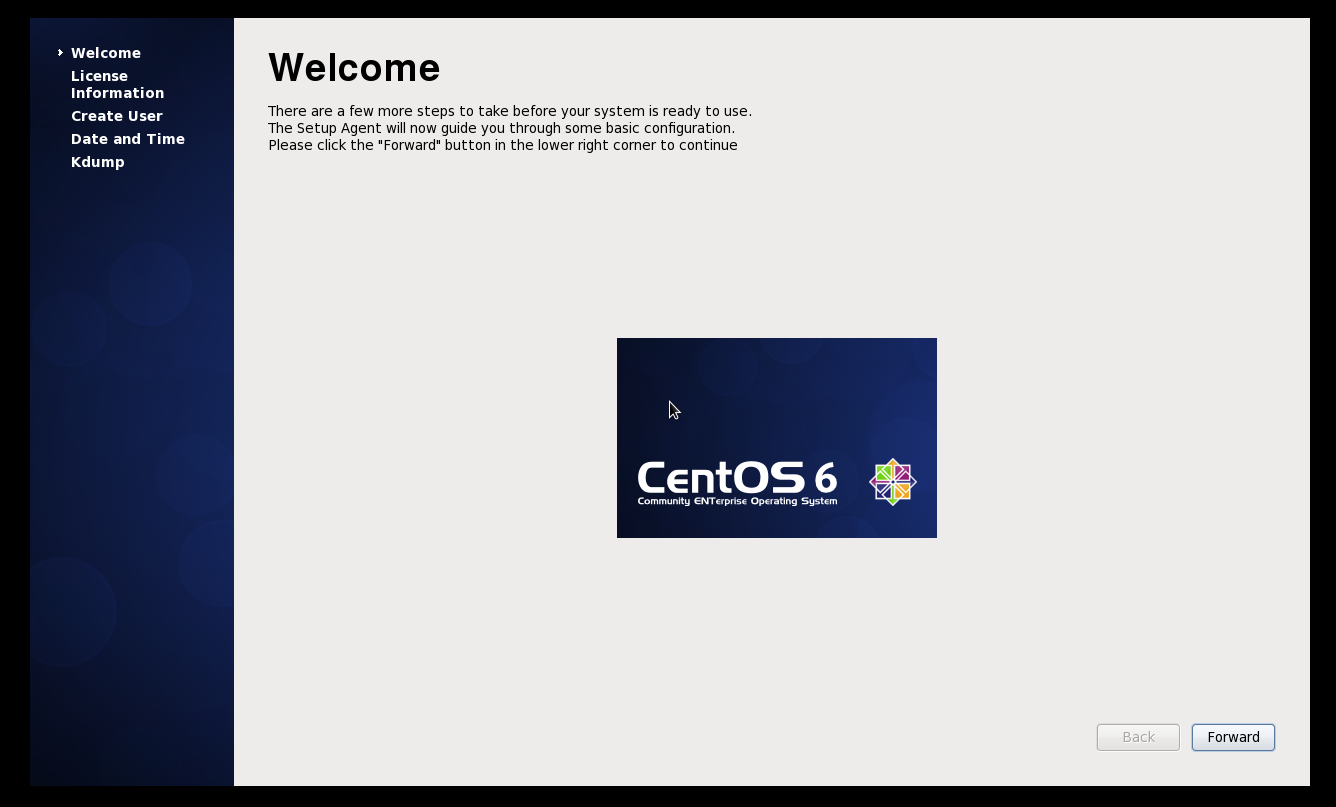
Bước 33: Nhấn chọn Yes, I agree to the License Agreement để chấp nhận điều khoản của CentOS.
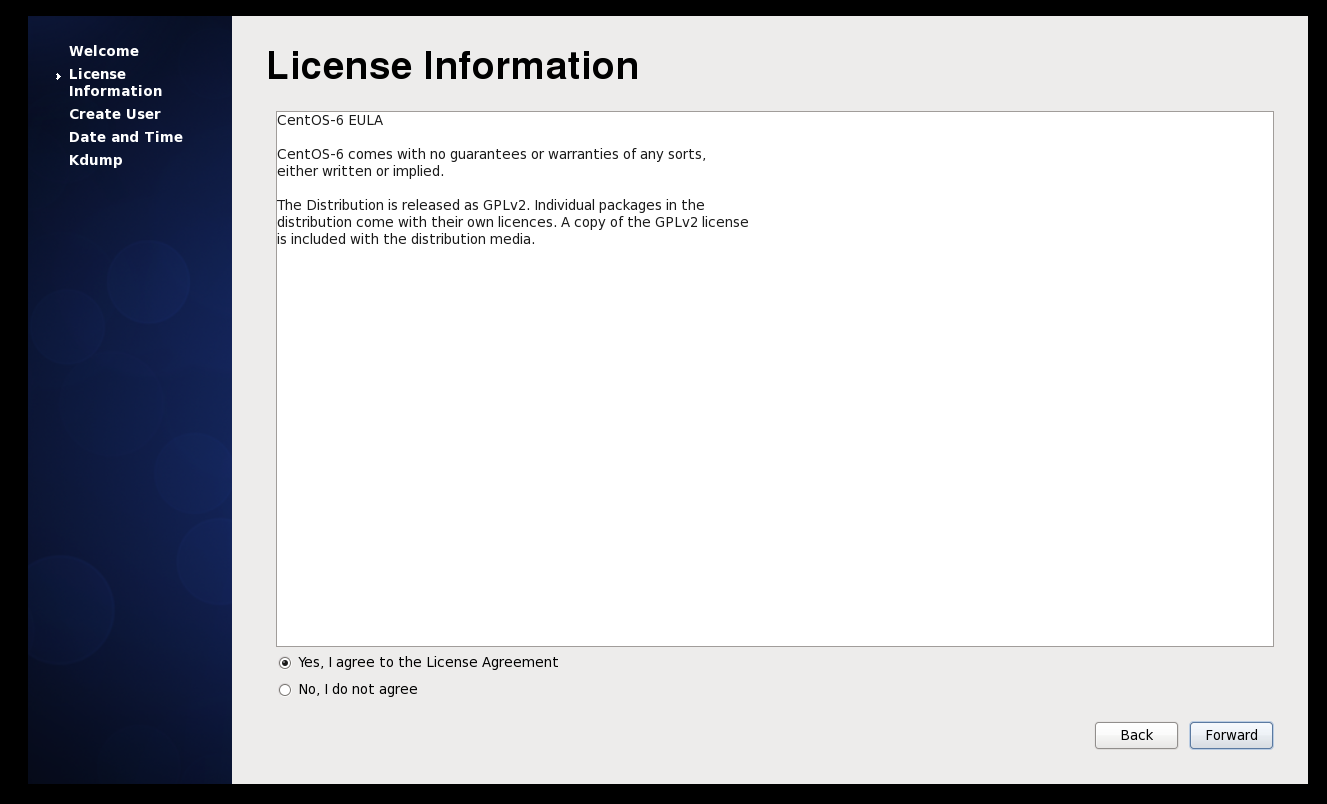
Bước 34: Tạo một tài khoản người dùng thông thường.
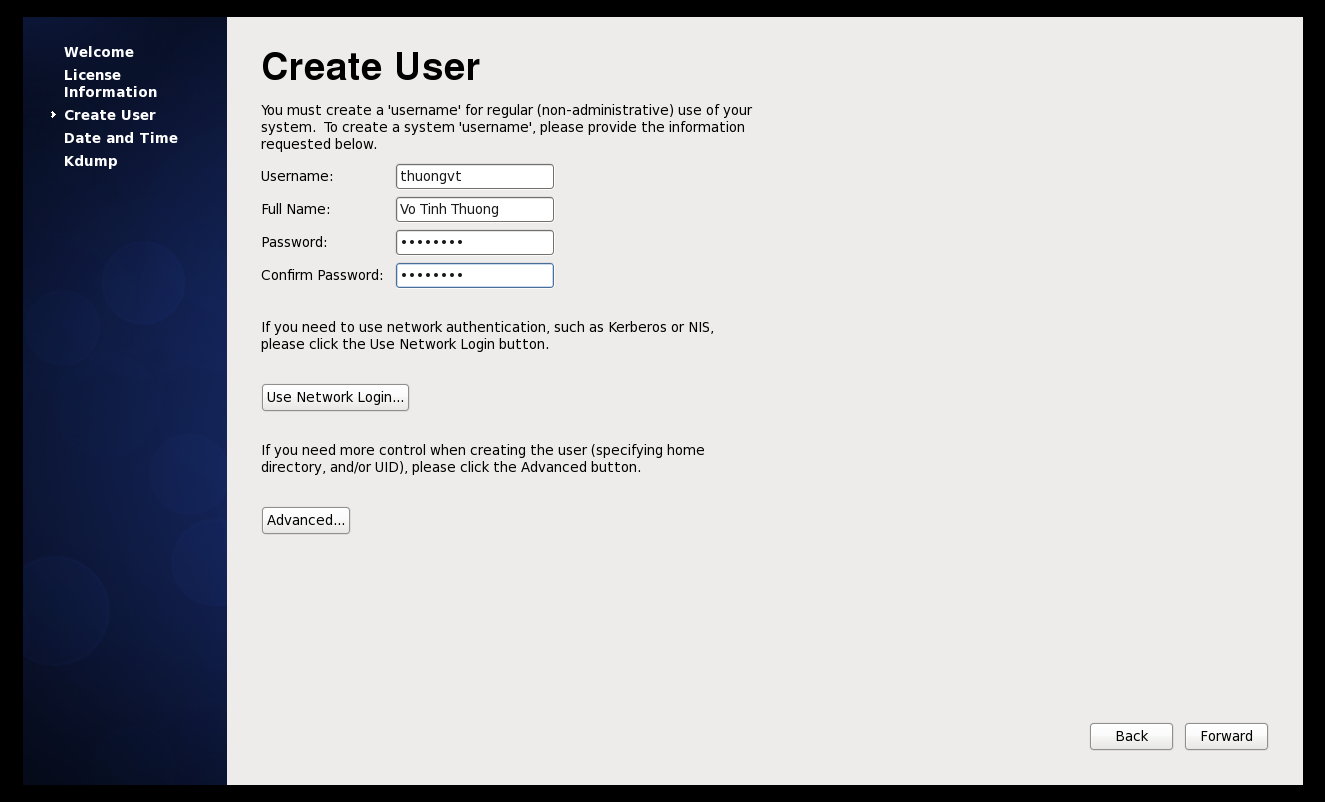
Bước 35: Nếu mật khẩu yếu sẽ xuất hiện thông báo. Nhấn Yes để xác nhận sử dụng, No để quay lại thiết lập.
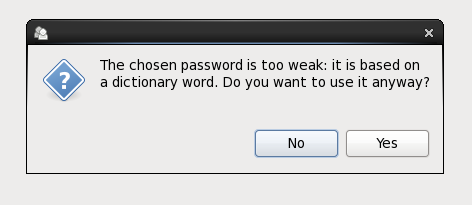
Bước 36: Kiểm tra lại ngày giờ trên hệ thống.
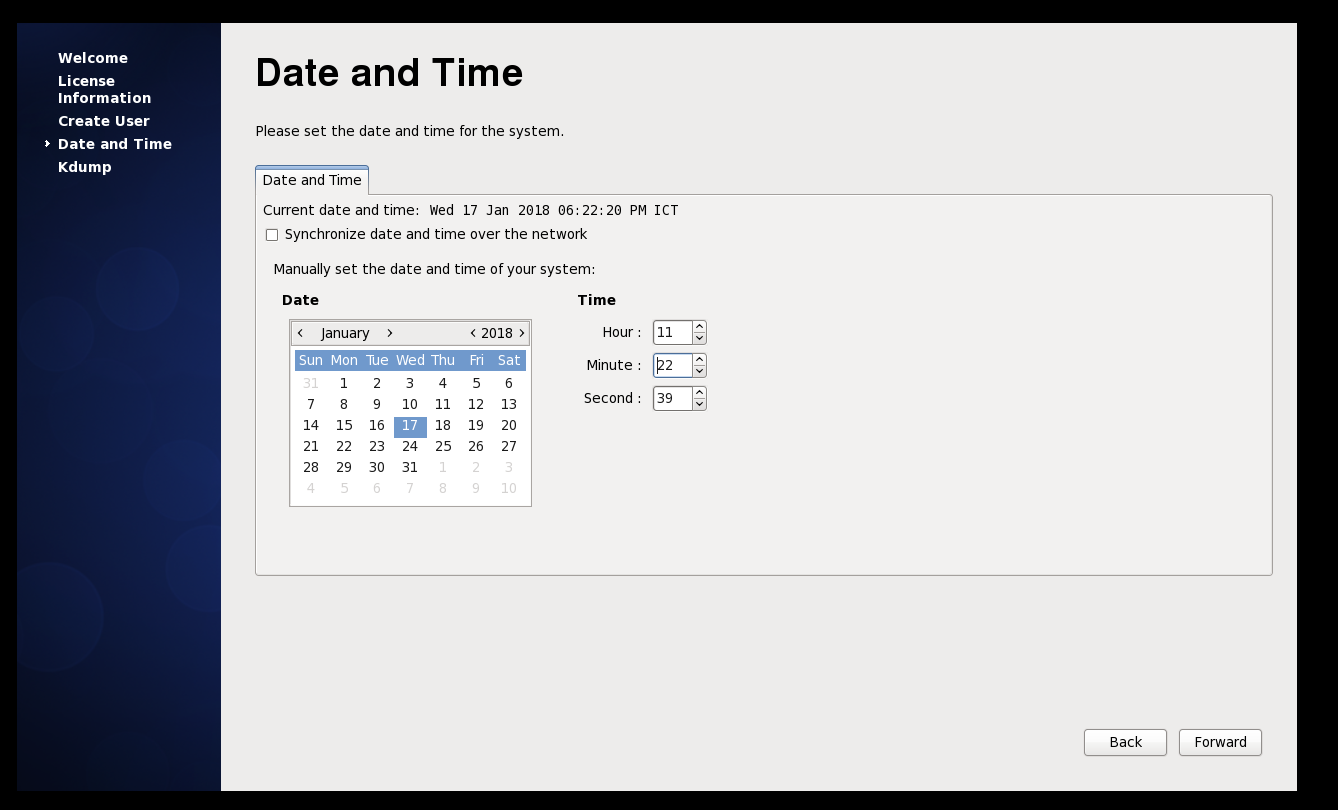
Bước 37: Nhấn Finish để hoàn tất.
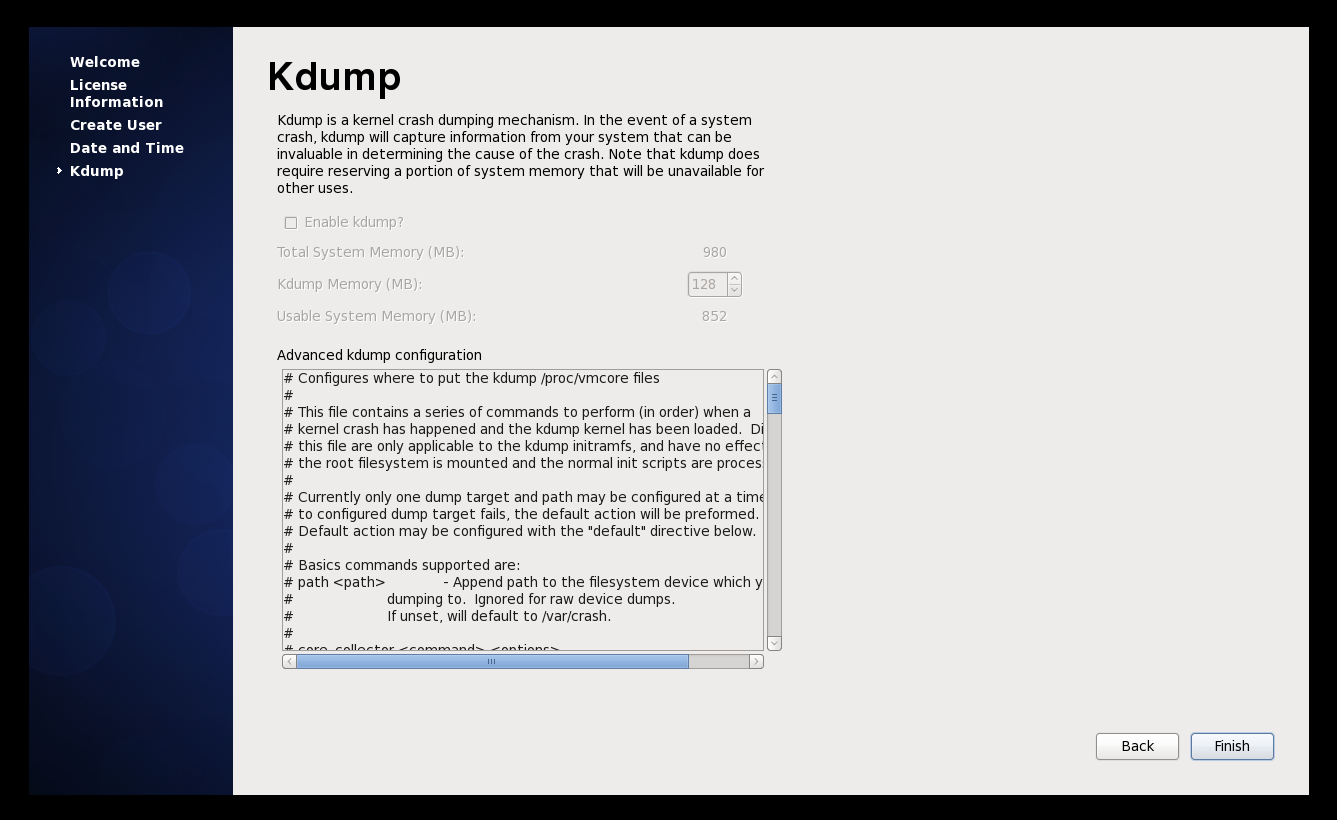
Bước 38: Sau khi xong tất cả các bước trên, ta vào màn hình đăng nhập của máy. Nếu muốn dùng tài khoản nào, bấm vào tên người dùng hiển thị ở danh sách trên màn hình.
Muốn sử dụng tài khoản root, nhấn vào Other…
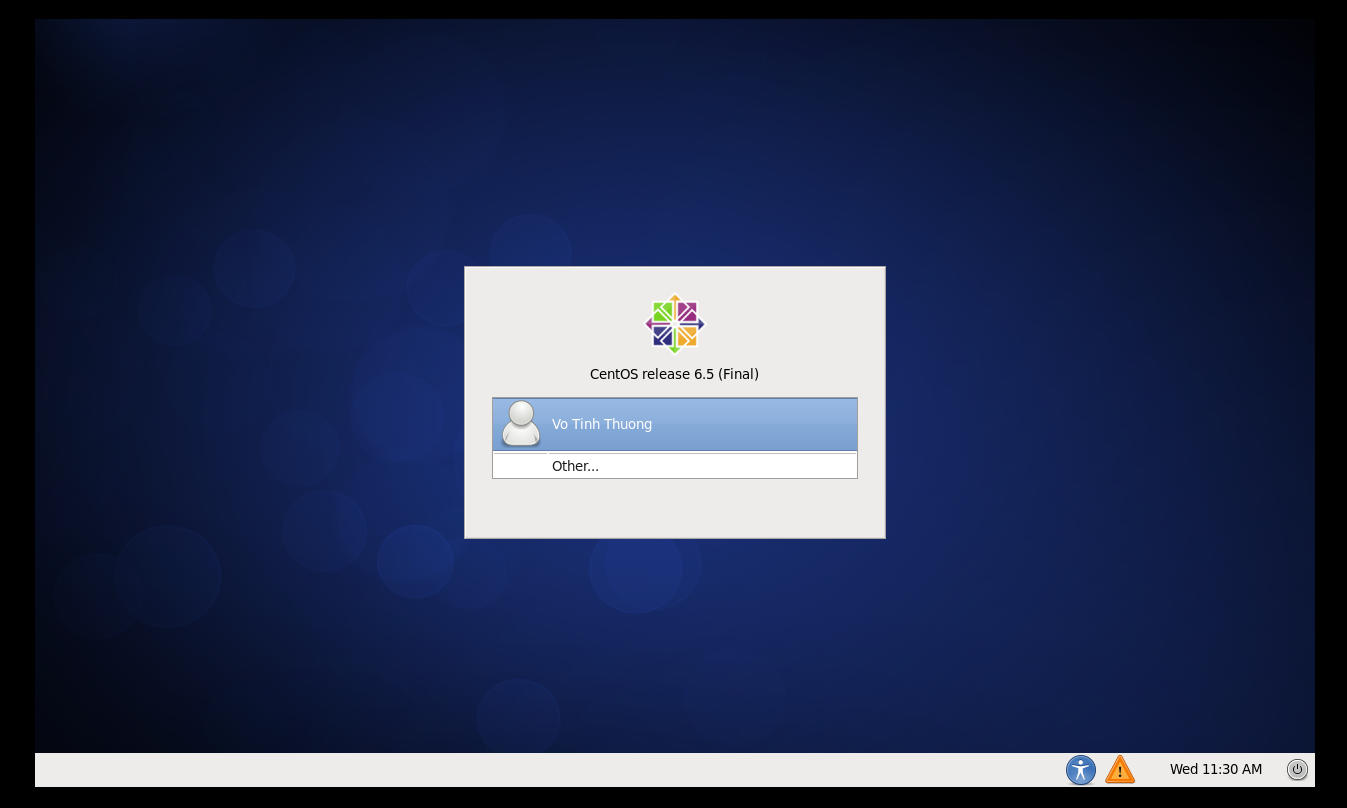
VÕ TÌNH THƯƠNG
votinhthuong9@gmail.com








![[ASP.NET Core MVC] – Hướng dẫn tạo View p3](https://sinhvientot.net/wp-content/uploads/2019/01/Bitmap-MEDIUM_ASP.NET-Core-MVC-Logo_2colors_Square_Boxed_RGB-218x150.png)