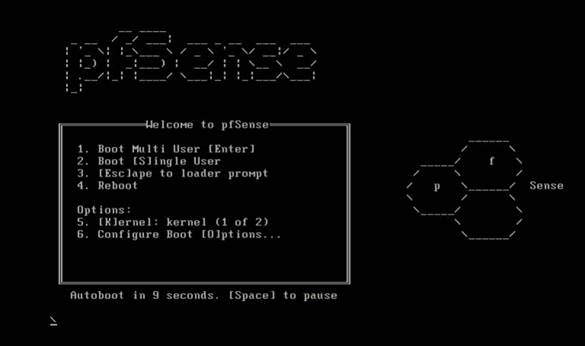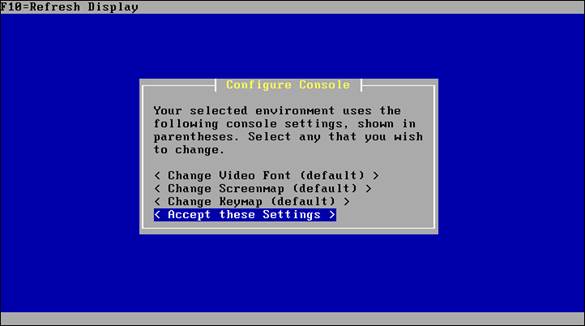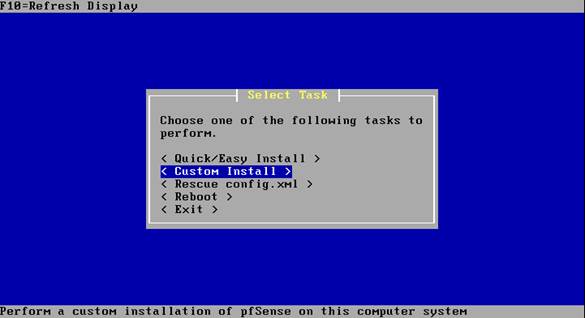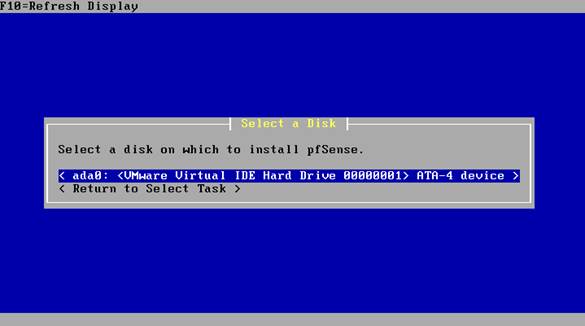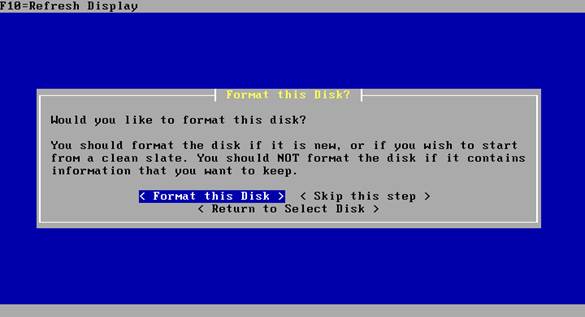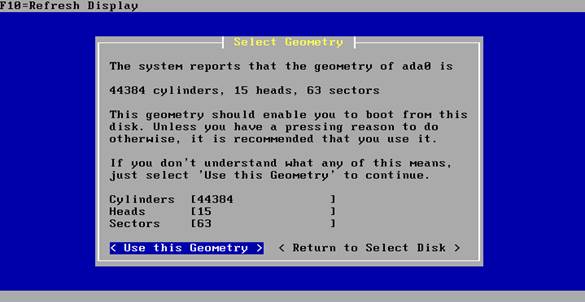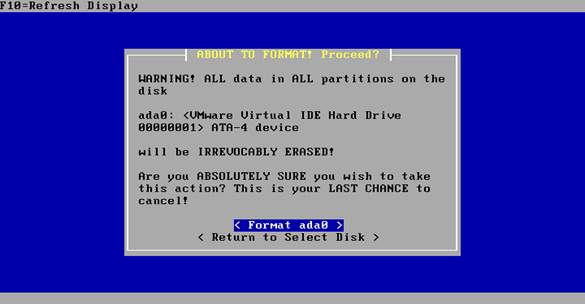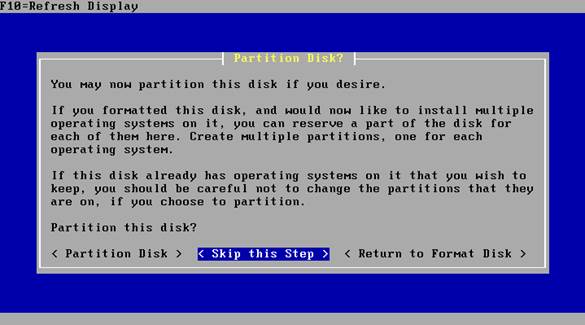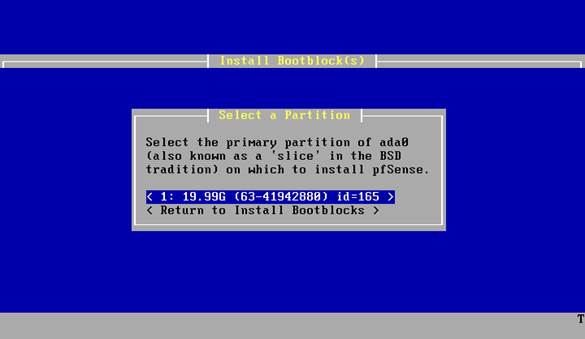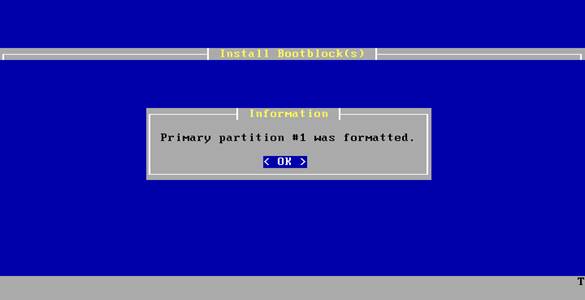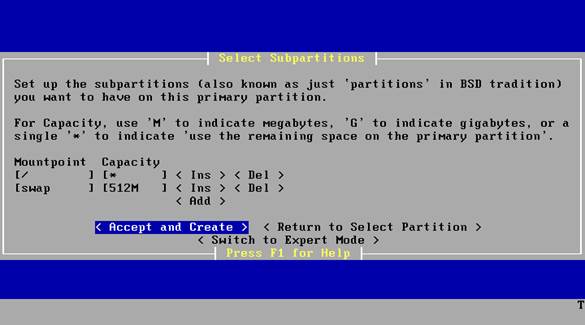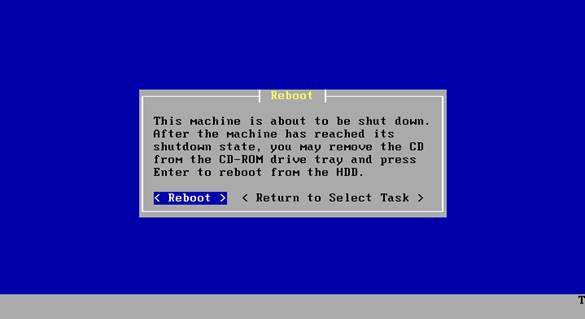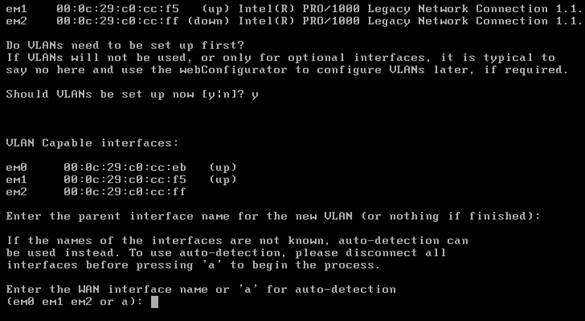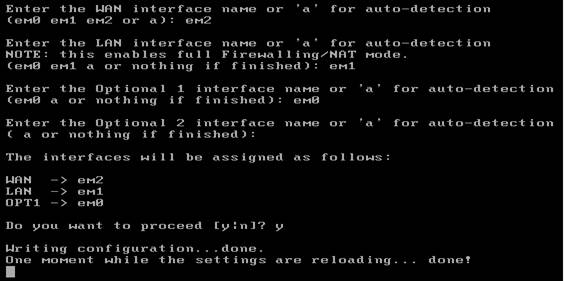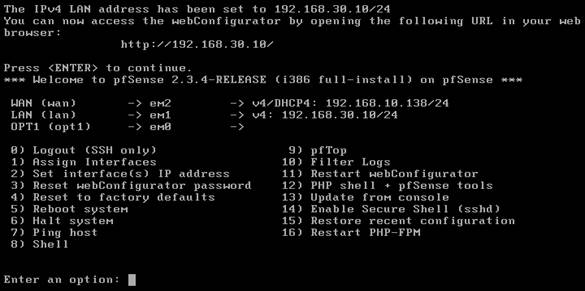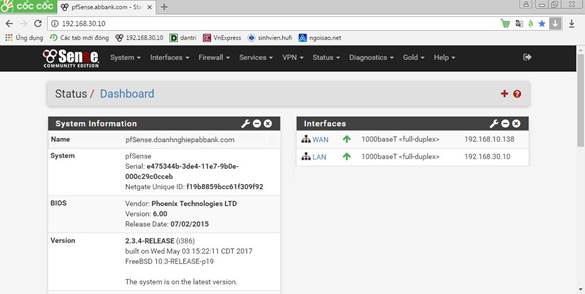Mô hình triển khai hệ thống Firewall Pfsense
Mô hình triển khai Firewall pfSense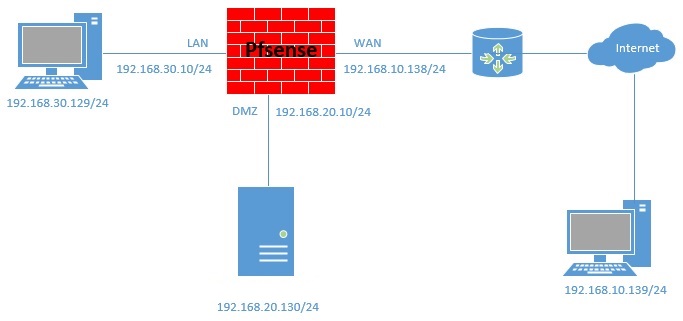
Mô hình gồm 4 máy:
- Máy pfSense có 3 card mạng là LAN: 192.168.30.10/24, DMZ: 192.168.20.10/24 và WAN: 192.168.10.138/24
- Máy client-LAN có địa chỉ IP là 192.168.30.129/24 dùng để quản lý pfSense trên giao diện web.
- Máy DMZ có địa chỉ IP là 192.168.20.130/24 dùng để tạo Web Server, Mail Server
- Máy client-WAN có địa chỉ là 192.168.20.139 dùng để public web server ra ngoài.
Triển khai Firewall pfSense
Vào trang chủ của pfSense ( https://www.pfsense.org ) download file .ISO phiên bản mới nhất 2.3.4 về máy và tiến hành cài đặt.
Trên máy tính cài Pfsense chúng ta bỏ đĩa pfSense vào để tiến hành cài đặt. Màn hình Welcom to FreeBSD.
– Chọn Accept these Settings để tiếp tục cài đặt.
– Chọn Custom Install để bắt đầu cài pfSense vào ổ cứng.
<ada0: <Wmware …> Chọn ổ cứng mà pfSense cần cài đặt.
– Chọn Format this Disk để định dạng lại ổ cứng.
– Chọn Use this Geometry để định dạng Cylinders, heads, sectors theo chuẩn pfSense
– Format ada0 để bắt đầu tiến hành định dạng theo thiết lập trên
– Chọn Skip this Step
– Chọn Accept and Install Bootblocks chấp nhận tạo bootBlocks lên ổ cứng
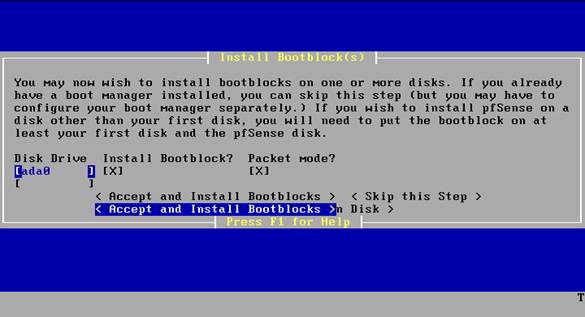
– Chọn <1: 19.99G ….> Thiết lập Primary cho Partition
– Chọn OK
– Chọn Accept and Create
– Quá trình cài đặt pfSense
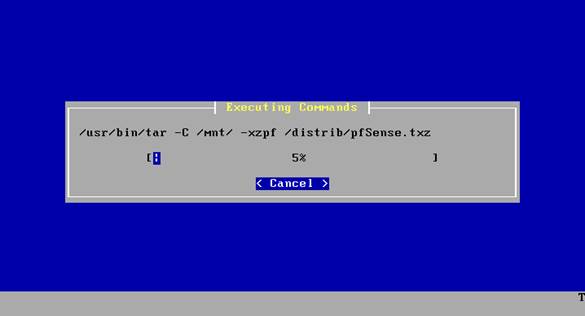
– Quá trình cài đặt hoàn tất nhấn chọn <Rebbot> để khởi động lại.
– PfSense hỏi chúng ta có cấu hình VLAN không? “nhấn y”
– Chọn card mạng cho WAN nhập em2. Chọn card cho LAN nhập em1. Chọn card cho Optional 1 (máy DMZ) nhập em0 à Enter.
– Nhấn y để tiếp tục
– Quá trình cấu hình card mạng kết thúc.
– Trong mạng LAN dùng một máy client mở trình duyệt và truy cập vào địa chỉ 192.168.30.10 để vào giao diện quản lý qua Web của pfSense.
– Nhập username và password mặc định (admin/pfsense) để login.
Chúc các bạn thành công
Video hướng dẫn
Phần tiếp theo








![[ASP.NET Core MVC] – Hướng dẫn tạo View p3](https://sinhvientot.net/wp-content/uploads/2019/01/Bitmap-MEDIUM_ASP.NET-Core-MVC-Logo_2colors_Square_Boxed_RGB-218x150.png)