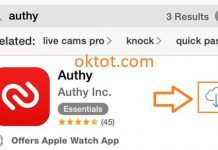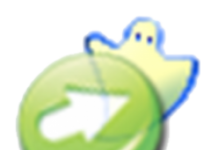Với người dùng nền tảng hệ điều hành Windows, ứng dụng xưa cổ và quan trọng nhất chính là File Explorer (ở các phiên bản trước Windows 8 và 8.1 thì nó có tên là Windows Explorer). Mặc định, trong Windows 10 khi ta bấm vào biểu tượng File Explorer ở thanh Taskbar hoặc nhấn tổ hợp phím Windows + E thì nó sẽ mở ra cửa sổ Quick Access. Còn với Windows 7 thì là cửa sổ Libraries. Nếu không thích như vậy, bạn có thể tuỳ chỉnh lại vị trí mở này một cách dễ dàng với các bước thực hiện bên dưới đây.
File Explorer trong Windows 10
Để thay đổi thư mục mở mặc định trong của File Explorer ở phiên bản Windows 10, bạn mở File Explorer lên và chuyển hướng đến thư mục muốn thiết lập mở mặc định, nhưng đừng mở hẳn nó ra. Tiếp theo, nhập chuột phải vào thư mục đó và chọn “Create shortcut” trong trình đơn mới xuất hiện.
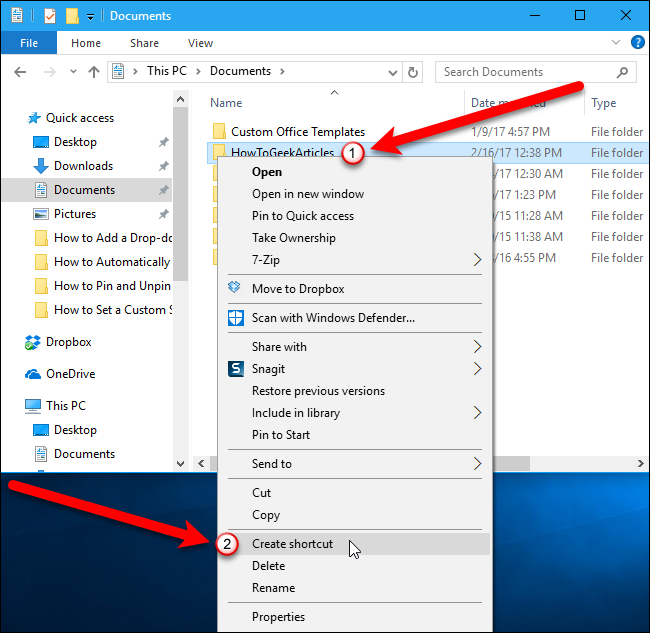
Ngay lập tức, một shortcut (lối tắt nhanh) của thư mục được chọn sẽ tạo ra cùng vị trí với nó. Nhấp chọn biểu tượng shortcut đó và nhấn F2 để đổi tên của nó thành “File Explorer”. Lưu ý, bạn nên viết đúng chính tả và cả viết hoa chữ cái đầu mỗi từ cho chính xác.
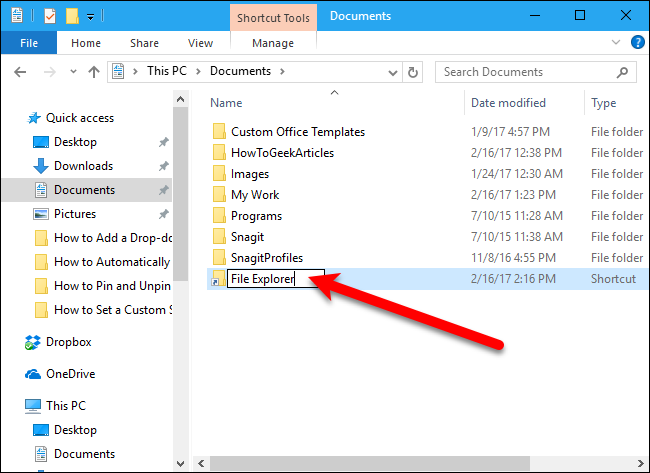
Bước trên đây chỉ mới là thay đổi về tên gọi. Nếu để ý, bạn sẽ thấy biểu tượng File Explorer ở thanh Taskbar có hình dáng khác với các biểu tượng thư mục thông thường được tạo ra. Do đó, bạn phải thực hiện thêm bước đổi cả biểu tượng của shortcut vừa tạo để trông nó thật hơn.
Để làm được như vậy, bạn nhấp chuột phải vào shortcut vừa được đổi tên, chọn “Properties”.
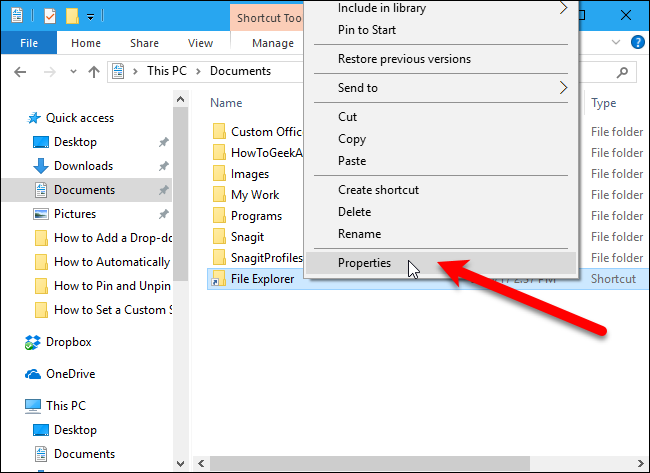
Trong cửa sổ mới hiện ra, bạn tìm đến thẻ Shortcut và nhấp chọn vào nút Change Icon… để đổi biểu tượng mong muốn.
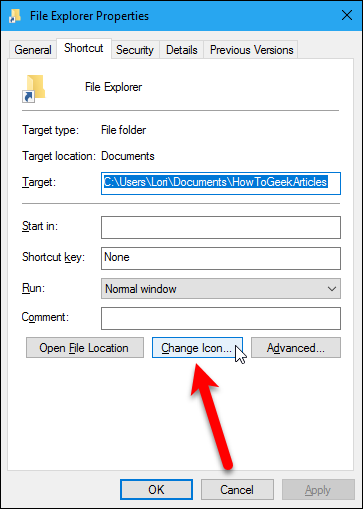
Để không quá khó khăn tìm kiếm, ta sẽ trỏ biểu tượng về đúng File Explorer gốc của Windows bằng cách nhập vào dòng bên dưới vào ô “Look for icons in this file: “. Sau đó chọn đúng biểu tượng hiển thị bên dưới và nhấp OK. Ở cửa sổ ban đầu, ta nhấp OK tiếp để các thiết lập được lưu lại.
%windir%\explorer.exe
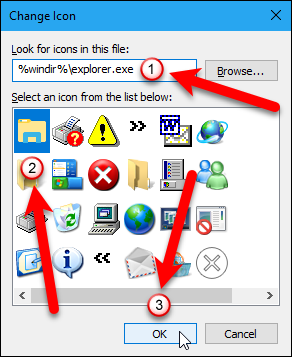
Bước cuối cùng, bạn chọn vào shortcut đó và nhấn tổ hợp phím Ctrl + C để sao chép nó. Tìm đến thư mục trong đường dẫn bên dưới đây, bạn nhấn Ctrl + V để dán biểu tượng của chúng ta vừa tạo vào vị trí này. Sẽ có một hộp thoại hiển thị thông báo có sự trùng lặp, bạn chỉ việc chọn vào dòng “Replace the file in the destination” là được.
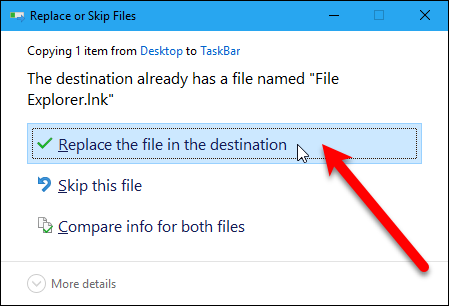
Để thử nghiệm, bạn tắt hết tất cả cửa sổ hiện đang mở, nhấp chuột vào biểu tượng File Explorer ở thanh Taskbar hoặc nhấn tổ hợp phím Windows + E để mở thử. Và đúng như mong đợi, lúc này thư mục mặc định đã được chuyển sang vị trí mà bạn đã quy định.
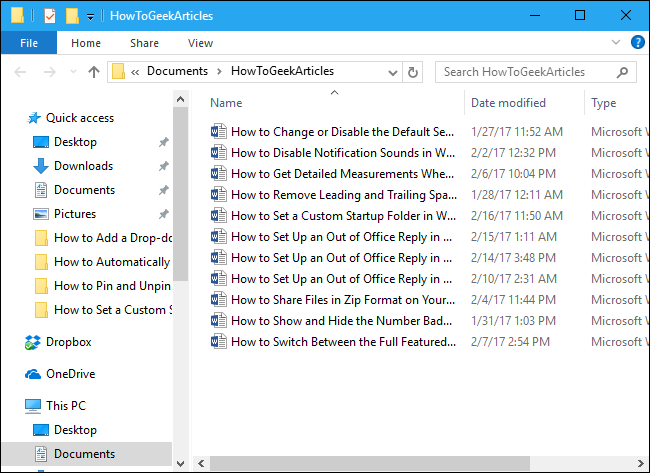
Lưu ý quan trọng, nếu bạn lỡ xoá đi thư mục được chỉ định làm nơi mở mặc định, thì khi sử dụng File Explorer sẽ có một hộp thoại xác thực giống như bên dưới hiển thị ra. Để khôi phục lại, bạn chỉ việc nhấp vào nút Restore để Windows khôi phục lại thôi.
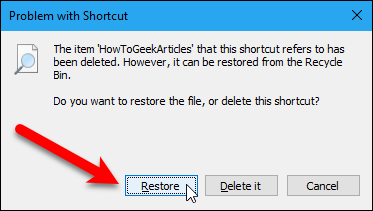
Windows Explorer trong Windows 7
Ở phiên bản Windows 7, tên gọi của trình quản lý thư mục và tập tin mặc định sẽ là Windows Explorer. Và nơi mở ra được Microsoft thiết lập là thư mục Libraries. Với nhiều người, việc nơi dẫn mặc định này có vẻ vô dụng.
Để thay đổi nó, bạn làm khác với trên Windows 10 một xíu là truy cập hẳn vào bên trong thư mục muốn thiết lập mặc định luôn. Sau đó, bạn chép địa chỉ đường dẫn của nó lại.
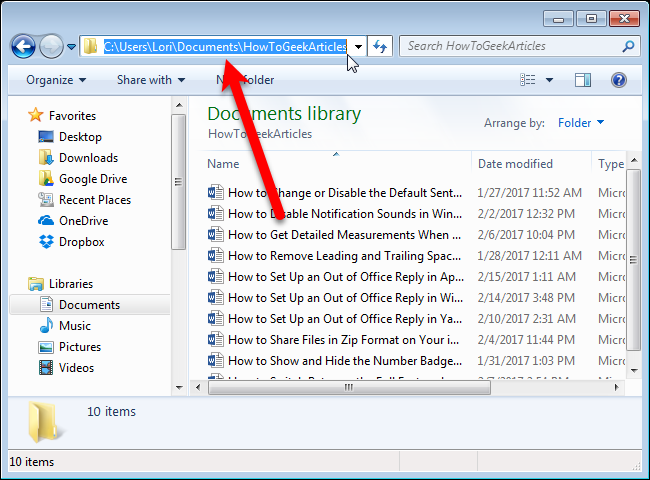
Tiếp theo, bạn nhấp chuột phải vào biểu tượng Windows Explorer ở trên thanh Taskbar và chọn “Properties”.
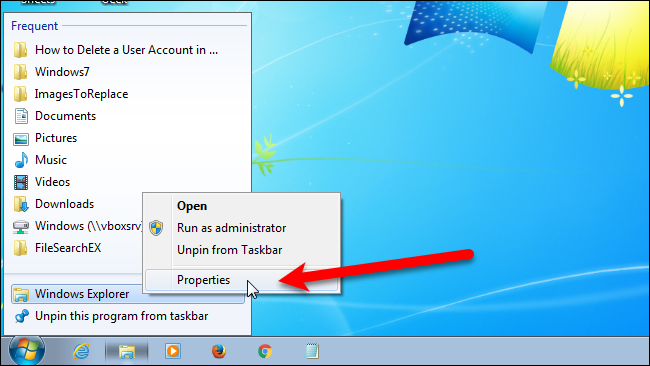
Trong cửa sổ mới hiển thị ra, bạn tìm đến thẻ Shortcut và đặt con trỏ chuột ở vị trí cuối cùng trong dòng Target, sau đó nhấn Ctrl +V để dán đường dẫn ta vừa chép ở trên vào đây. Nếu đường dẫn bạn vừa chép có khoảng trắng ở tên của thư mục bất kỳ vị trí nào, bạn nhớ phải thêm dấu “ ” ở đầu và cuối đường dẫn lại. Cuối cùng, nhấn OK để các cửa sổ và đóng hết chúng lại.
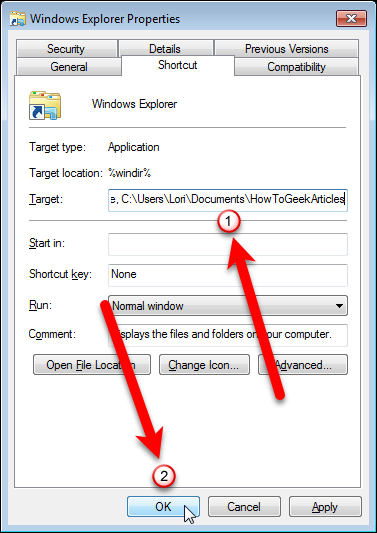
Bạn thử nghiệm việc mở Windows Explorer để kiểm chứng, và lúc này nó đã được mở ra đúng vị trí ta thiết lập ở các bước trên.
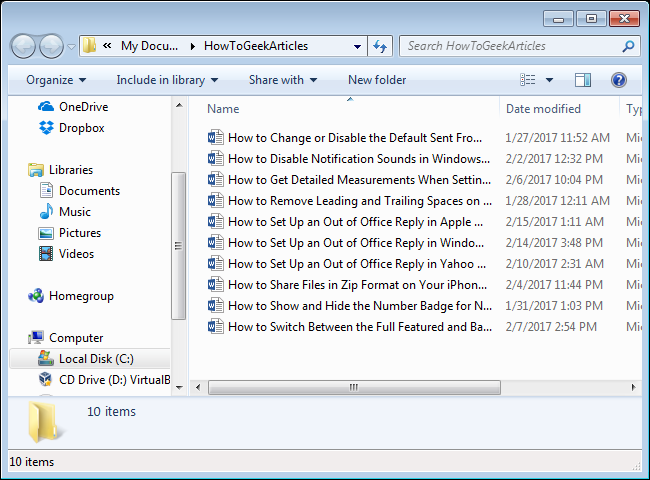
Trong trường hợp bạn lỡ xoá mất đi thư mục chỉ định, Windows Explorer mặc định sẽ chuyển nơi mở về thư mục My Documents.
THƯƠNG
votinhthuong9@gmail.com
— I love you with all my heart —








![[ASP.NET Core MVC] – Hướng dẫn tạo View p3](https://sinhvientot.net/wp-content/uploads/2019/01/Bitmap-MEDIUM_ASP.NET-Core-MVC-Logo_2colors_Square_Boxed_RGB-218x150.png)